Vlookup là một dịch vụ quan trọng; được sử dụng rộng rãi trong Excel. Vậy hàm vlookup là gì? Làm thế nào để sử dụng vlookup? Mời bạn đọc bài viết dưới đây!
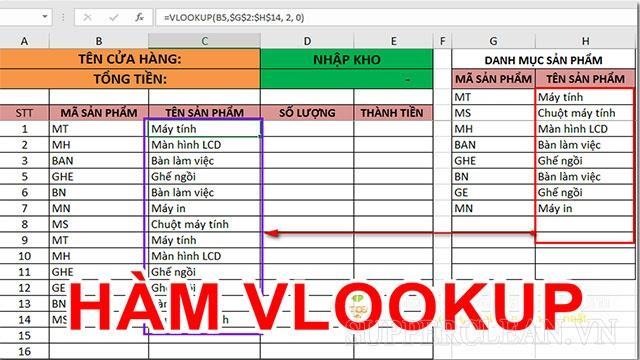 Tìm hiểu về dịch vụ Vlookup
Tìm hiểu về dịch vụ Vlookup
Hàm vlookup là gì?
Do đó, V là viết tắt của từ tiếng Anh “Vertical”, có nghĩa là thẳng đứng. Và “Lookup” nghe giống như tìm kiếm. Vì vậy, hàm Vlookup trong Excel được hiểu là hàm tìm kiếm giá trị và trả về kết quả một cách dễ hiểu. Không chỉ vậy, nó còn được dùng để tính toán và nhận dạng nhanh chóng dựa trên các thông số.
Hiện nay, Vlookup được sử dụng rộng rãi.
Định nghĩa hàm vlookup
Qua định nghĩa chúng ta có thể thấy rõ hàm Vlookup dùng để tìm kiếm dữ liệu theo trường là gì. Nó có thể được sử dụng một mình hoặc kết hợp với more like, số nhiều, ….
Bài viết tham khảo: Cách viết thư xin việc gây ấn tượng với nhà tuyển dụng
Vlookup sử dụng thiết kế và chức năng
Cấu trúc của tác phẩm như sau:
=Vlookup(Lookup_value, Table_array, Col_index_num, [Range_lookup]).
Trong đó:
- Lookup_value: Giá trị bắt buộc
- bảng_mảng: Đó là một bảng tìm kiếm. Sau khi nhập công thức, người dùng phải nhấn F4 để chỉnh sửa dữ liệu, nhằm mục đích sao chép công thức.
- Col_index_number: Số thứ tự của cột được trả về trong bảng tra cứu; chúng sẽ được đọc từ trái sang phải.
- phạm vi_view: Đây là giá trị logic (thường quy ước là TRUE = 1 AND FALSE = 0). Nếu Range_lookup = 1 (TRUE) thì đó là tìm kiếm tương đối. Range_lookup = 0 (FALSE) là tra cứu thực tế. Sau đó, nếu bạn bỏ qua trường này, Excel sẽ hoạt động như Range_lookup = 1.
Tìm kiếm chính xác được thực hiện khi yêu cầu khớp chính xác. Nếu không có giá trị nào khớp chính xác với giá trị cần kiểm tra, hàm sẽ báo lỗi. Thông thường, tìm kiếm này được sử dụng để tìm thông tin về làng, họ tên, tuổi, mã số nhân viên, v.v.
Ngược lại, tra cứu tương đối (Range_lookup = TRUE) được sử dụng để tìm kiếm dựa trên các giá trị tương đối. Nghĩa là, nếu không tìm thấy kết quả khớp chính xác, hàm sẽ trả về giá trị lớn nhất tiếp theo, giá trị này nhỏ hơn giá trị tra cứu. Cách tra cứu này dùng để xếp loại học lực của học sinh, tính lương, thưởng, v.v.
Để hiểu rõ hơn về cách sử dụng hàm Vlookup, các bạn cùng xem ví dụ sau:
Ví dụ: Liệt kê thông tin thôn của từng nhân viên theo bảng dưới đây?
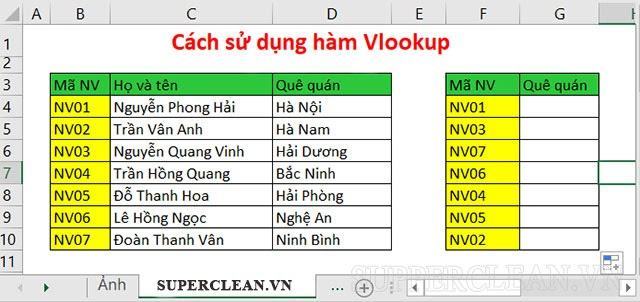
Làm sao:
+ Tại ô G4 ta nhập tìm kiếm như sau:
= VLOOKUP(F4,$B$4:$D$10,3,0).
Sau đó nhấn Enter.
+ Sau đó kéo công thức xuống các công nhân còn lại ta sẽ được kết quả như hình bên dưới.
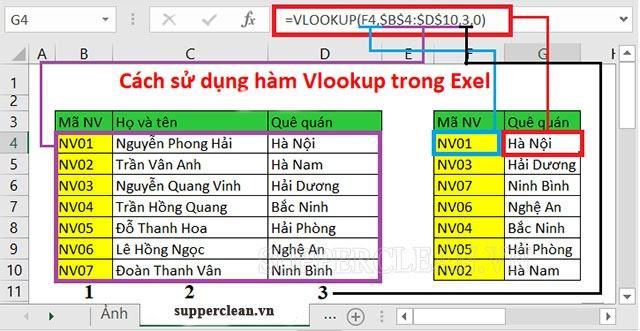
Lưu ý: Bảng tra cứu “$B$4:$D$10” đã được đặt. Nếu không đặt địa chỉ này thì khi copy công thức vào hàm Vlookup sẽ báo lỗi.
Mẹo sử dụng Vlookup nâng cao
Như chúng ta đã biết Vlookup có thể sử dụng đơn lẻ hoặc kết hợp với các dịch vụ khác. Dưới đây là một số cách tính hiệu suất cao của Vlookup, mời các bạn tham khảo:
Cách sử dụng hàm If kết hợp với Vlookup
Trong hầu hết các trường hợp, hàm If sẽ kết hợp với hàm Vlookup để:
- So sánh các giá trị.
- Sửa chữa
- Hàm If thay đổi giá trị trong Vlookup.
Để hiểu rõ hơn về cách sử dụng này, chúng ta cùng xem ví dụ sau:
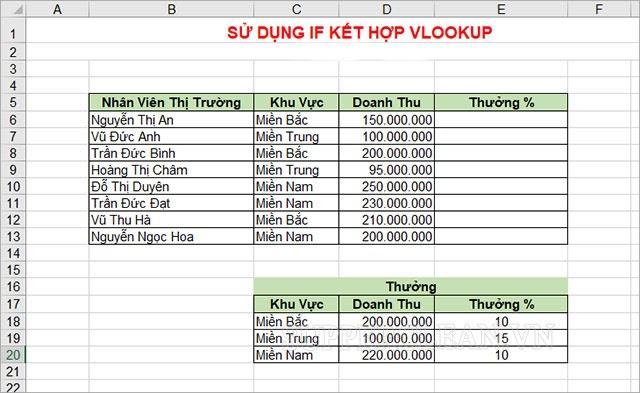
Ví dụ: Nhập tiền thưởng của nhân viên theo bảng dưới đây:
sản xuất:
Bước 1: Trong ô E6, nhập công thức sau:
=IF(D6>=VLOOKUP(C6;$C$17:$E$20;2;0);VLOOKUP(C6;$C$17:$E$20;3;0);”0″)
Sau đó nhấn nút “Enter”.
Lưu ý: Bạn phải lập bảng tính thưởng nếu muốn copy công thức để tính cho nhân viên khác. Để khắc phục, bạn cần vào bảng thưởng “C17:E20” và nhấn phím F4.
Bước 2: Nhập công thức vào các ô bên dưới để tính số tiền thưởng của nhân viên.
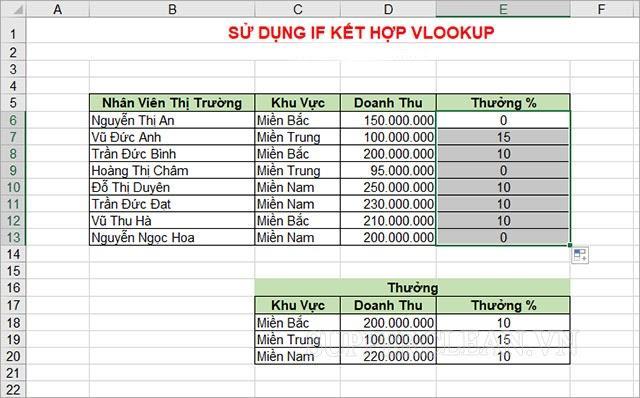
Lưu ý: Nhân viên không đủ tiêu chuẩn sẽ không nhận được tiền thưởng. Khi đó, kết quả trả về sẽ là “0”.
Một dịch vụ Vlookup với nhiều tính năng
Hàm Vlookup cổ điển có thể có một điều kiện, hai điều kiện hoặc nhiều hơn nữa. Để giải quyết vấn đề này, người ta thường sử dụng các cột phụ để giảm số lượng điều kiện.
Để hiểu rõ hơn về cách sử dụng, bạn đọc có thể sử dụng Vlookup với 2 tính năng sau:
Ví dụ: Tìm điểm tổng kết dựa vào họ và tên của học sinh theo bảng sau:
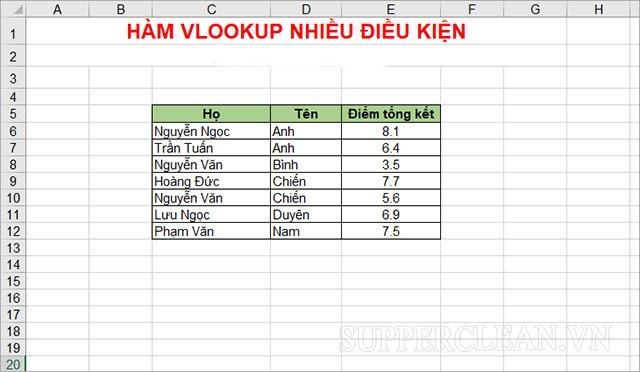
Bước 1: Tạo tiện ích mở rộng.
Trong ô E6, nhập công thức: =C6&” “&D6 hoặc =CONCATENATE(C6;” “;D6) để nối chuỗi bắt đầu và chuỗi kết thúc.
Lưu ý: Một trường bổ sung phải được đặt ở bên trái của trường “Điểm”.
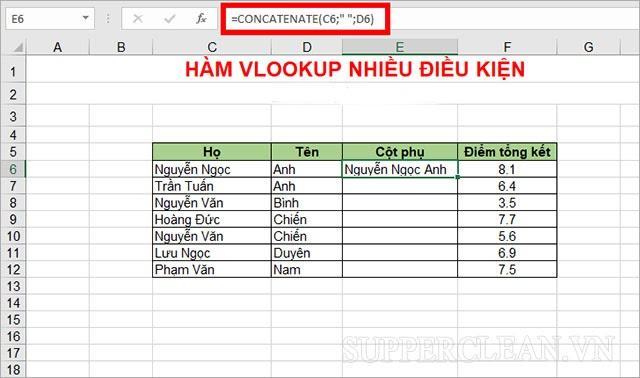
Bước 2: Nhập công thức vào các ô còn lại. Chúng tôi nhận được như sau:
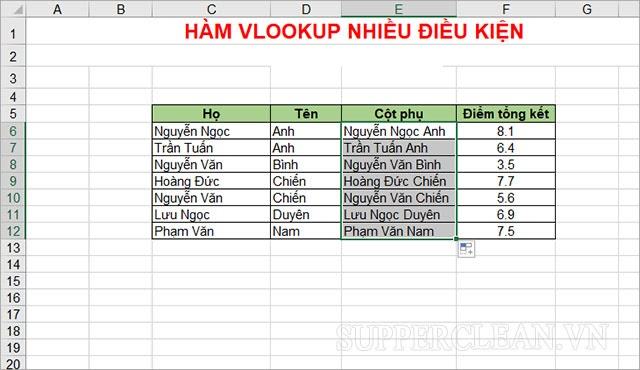
Bước 3: Đối với thông tin cuối cùng của Trần Anh Tuấn, tại ô C15 bạn nhập như sau:
=VLOOKUP(C15&” “&D15;E6:F12;2;0).
Trong đó:
- C15&” “&D15: Một thực thể được kết nối với hai ô để tạo thành ‘Trần Tuấn Anh’.
- E6:F12: Đây là bảng tra cứu.
- 2: Có nghĩa là đi giá ở đoạn 2.
- 0: Loại phát hiện tương đối.
Tích hợp dịch vụ Vlookup và Hlookup
Trong thực tế, chức năng của Vlookup và Hlookup thường được kết hợp với nhau. Nhờ sự kết hợp này, quá trình tính toán trở nên dễ dàng và nhanh chóng hơn. Đây là chức năng Vlookup để hiển thị nó:
Ví dụ: Ước tính tổng số tiền khách hàng phải trả.
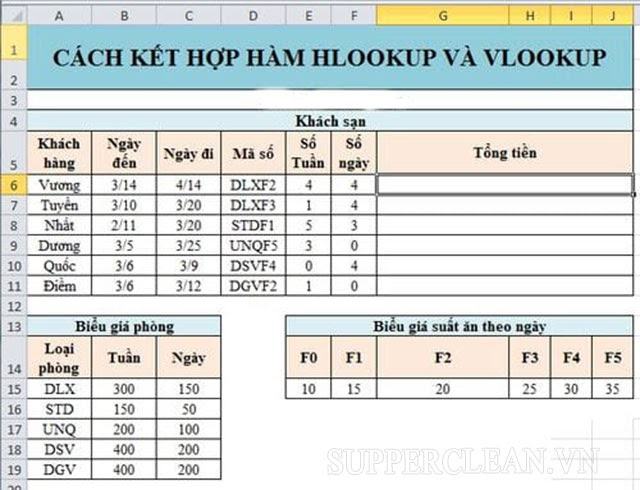
Đánh giá chủ đề:
- Mã khách hàng sẽ bao gồm 2 phần thông tin chính: 3 ký tự đầu tiên là loại phòng và 2 ký tự còn lại là chi phí ăn uống trong ngày. Tổng số tiền phải thanh toán bao gồm chỗ ở + tiền ăn.
- Tỷ lệ bữa ăn được tính toán dựa trên thông tin trong bảng “Tỷ lệ bữa ăn hàng ngày”. Chúng tôi sử dụng hàm Hlookup để liệt kê thông tin món ăn theo Món và Loại rồi nhân với số ngày lưu trú.
- Chỗ ở được tính dựa trên “Diện tích phòng”. Chúng ta sẽ sử dụng Vlookup để xác định Mã phòng + Loại phòng để tính phòng.
Bước 1: Tại ô G6, nhập công thức:
=VLOOKUP(LEFT(D6,3),$A$15:$B$19,2,0)*E6 + VLOOKUP(LEFT(D6,3),$A$15:$C$19,3,0)*F6 + HLOOKUP (VALUE(D6,2),$E$14:$J$15,2,0)*(C6-B6).
Lưu ý: Phải chỉnh sửa bảng ‘Giá phòng’ và ‘Bữa ăn hàng ngày’ bằng phím F4.
Bước 2: Nhấn Enter để nhận kết quả và sao chép công thức xuống các dòng bên dưới. Chúng tôi nhận được như sau:
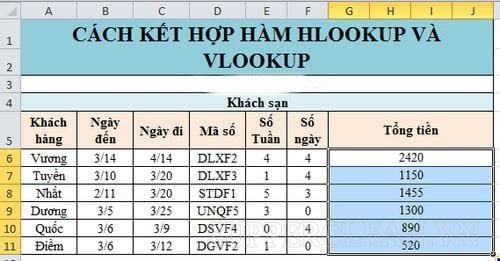
Dịch vụ Sumif tích hợp với Vlookup
Ví dụ: Tính doanh số của sản phẩm như sau:
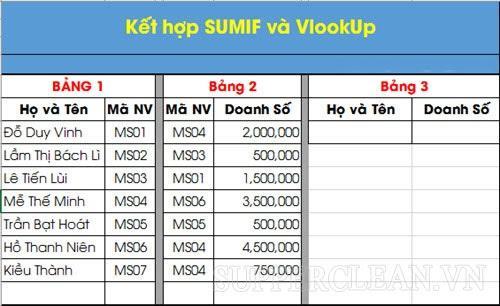
Theo đề bài, ta thấy có 3 việc cần phải làm:
- Thời gian tính bắt đầu từ ngày 01/06/2018
- Hạn chót là ngày 30 tháng 6 năm 2018.
- Một mục đáng đọc là mô hình Hà Giang Man 2 (có mã M102).
Vậy để giải quyết vấn đề này chúng ta cần kết hợp hàm Sumifs và hàm Vlookup.
Trong ô F15, nhập công thức:
=SUMIFS(C2:C15,B2:B15,”>=”&F11,B2:B15,”<=”&F12,A2:A15,VLOOKUP(F13,E2:F8,2,0)).
Sau đó nhấn enter là tốt.
Cách dùng hàm Vlookup tìm dữ liệu trên nhiều Sheet
Ví dụ: Tính lương nhân viên với: Trang 1 – Danh sách nhân viên và Trang 2 – Lương.
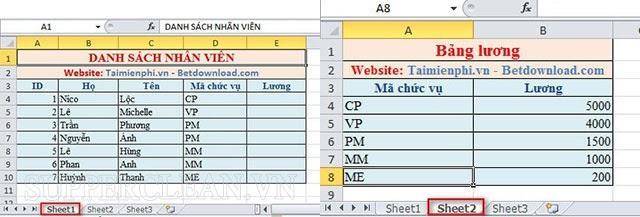
Chức năng:
Bước 1: Tại ô E4 của sheet 1, nhập công thức sau:
=VLOOKUP(Trang tính1!D4, Trang tính2!$A$4:$B$8,2,0).
Trong đó:
- Lookup_value: Là ô D4, nhưng vì nó ở sheet 1 nên chọn Sheet1!D4.
- Table_array: Là một bảng tra cứu, mảng này ở trang 2 nên nhập giá trị Sheet2!$A$4:$B$8. Nhớ tổ chức tìm lại nhé!
- Col_index_num: Là trường thanh toán thứ 2, nhập giá trị 2.
- Range_lookup: Ở đây chúng tôi đang tìm kiếm chính xác bằng cách sử dụng bảng tra cứu, vì vậy hãy nhập 0.
2: Viết công thức tính nhân viên khác.
Tìm hiểu thêm về lỗi #n/a trong hàm Vlookup
Lỗi #n/a được định nghĩa là lỗi không tìm thấy, thường được gọi là giá trị tìm kiếm không tìm thấy. Sự cố Vlookup này do các nguyên nhân sau:
- Nhập sai hoặc sắp xếp tìm kiếm không chính xác: Điều này thường xảy ra khi bạn phải làm việc với một lượng lớn dữ liệu hoặc các bản ghi được ghi trực tiếp.
Cách khắc phục: Kiểm tra lại lỗi và khắc phục.
- Tìm kiếm trong dịch vụ Vlookup: Sự cố này thường xảy ra khi giá trị tra cứu nhỏ hơn giá trị nhỏ nhất trong bảng tra cứu hoặc trường tra cứu không được sắp xếp theo thứ tự tăng dần.
Khắc phục: Sắp xếp lại phần tra cứu theo thứ tự tăng dần.
- Cột tra cứu không phải là cột ngoài cùng bên trái trong bảng dữ liệu: Vlookup không thể phát hiện phía bên trái của trường tra cứu. Do đó, trường tra cứu phải là phần ngoài cùng bên trái của bảng tra cứu.
Cách khắc phục: Nếu đặt lại trường tra cứu sang bên trái không hoạt động, bạn có thể sử dụng chức năng So khớp và Chỉ mục thay vì Vlookup.
- Số chuyển thành chữ: Điều này thường được thực hiện khi nhập dữ liệu từ cơ sở dữ liệu bên ngoài hoặc bằng cách viết dấu nháy đơn trước khi nhập số.
Cách sửa: Click vào ảnh bị sai và chọn “Chuyển về đầu số” để sửa. Nếu bị nhiều số thì chọn tất cả rồi click chuột phải, chọn Format Cells => Number tab => Number. Cuối cùng nhấn OK là được!
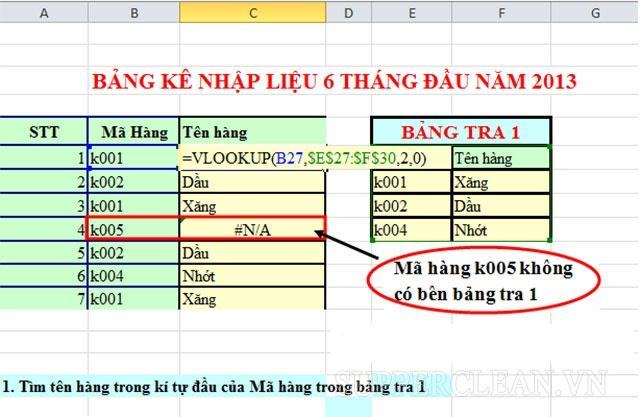 Lỗi #n/giá trị không tìm thấy
Lỗi #n/giá trị không tìm thấy
Người trình bày:
Tổng hợp các ngắt dòng trong Excel mà bạn cần biết
Kiểm tra cách chạy spin coin master | nhận vòng quay miễn phí mỗi ngày
Hi vọng những thông tin trên đã giúp bạn đọc hiểu được cách thức hoạt động của Vlookup. Nếu bạn có bất kỳ câu hỏi hoặc đề xuất nào về chủ đề này, vui lòng để lại nhận xét trong phần bình luận bên dưới để cho chúng tôi biết!
Bạn thấy bài viết Hàm vlookup là gì? Cách dùng hàm vlookup trong Excel có khắc phục đươc vấn đề bạn tìm hiểu ko?, nếu ko hãy comment góp ý thêm về Hàm vlookup là gì? Cách dùng hàm vlookup trong Excel bên dưới để Trường Đại học Đại Việt Sài Gòn có thể thay đổi & cải thiện nội dung tốt hơn cho các bạn nhé! Cám ơn bạn đã ghé thăm Website: daihocdaivietsaigon.edu.vn của Trường Đại học Đại Việt Sài Gòn
Nhớ để nguồn bài viết này: Hàm vlookup là gì? Cách dùng hàm vlookup trong Excel của website
Chuyên mục: Hỏi đáp
Tóp 10 Hàm vlookup là gì? Cách dùng hàm vlookup trong Excel
#Hàm #vlookup #là #gì #Cách #dùng #hàm #vlookup #trong #Excel
Video Hàm vlookup là gì? Cách dùng hàm vlookup trong Excel
Hình Ảnh Hàm vlookup là gì? Cách dùng hàm vlookup trong Excel
#Hàm #vlookup #là #gì #Cách #dùng #hàm #vlookup #trong #Excel
Tin tức Hàm vlookup là gì? Cách dùng hàm vlookup trong Excel
#Hàm #vlookup #là #gì #Cách #dùng #hàm #vlookup #trong #Excel
Review Hàm vlookup là gì? Cách dùng hàm vlookup trong Excel
#Hàm #vlookup #là #gì #Cách #dùng #hàm #vlookup #trong #Excel
Tham khảo Hàm vlookup là gì? Cách dùng hàm vlookup trong Excel
#Hàm #vlookup #là #gì #Cách #dùng #hàm #vlookup #trong #Excel
Mới nhất Hàm vlookup là gì? Cách dùng hàm vlookup trong Excel
#Hàm #vlookup #là #gì #Cách #dùng #hàm #vlookup #trong #Excel
Hướng dẫn Hàm vlookup là gì? Cách dùng hàm vlookup trong Excel
#Hàm #vlookup #là #gì #Cách #dùng #hàm #vlookup #trong #Excel