Là dân văn phòng chắc hẳn bạn không còn xa lạ gì với file PDF. Chúng được sử dụng trong sách tham khảo, sách điện tử, tài liệu quảng cáo, tờ rơi, v.v. Tuy nhiên, đôi khi bạn có thể cần tải xuống các tệp PDF cho các dự án khác nhau. Hãy cùng NGON-AZ tìm hiểu những cách cắt file PDF đơn giản dưới đây nhé.

Cách cắt file PDF bằng phần mềm Foxit Reader
Phần mềm Foxit Reader rất hữu ích để đọc và chỉnh sửa các tệp PDF. Ngoài ra, nó còn giúp chia sẻ tệp, tạo tài liệu, thêm chữ ký, v.v.
– Bước 1: Đầu tiên bạn cần tải và cài đặt phần mềm Foxit Reader.
– Bước 2: Tiếp theo các bạn tải phần mềm Foxit Reader về. Mở tệp PDF cần cắt và nhấp vào biểu tượng In hoặc sử dụng Ctrl + P để vào chế độ in.

Bước 3: Tiếp theo, tại phần Name các bạn chọn Foxit Reader PDF Printer.
– Bước 4: Tiếp theo, tại mục Print Range, bạn nhấn chọn Page rồi nhập trang hoặc số trang cần cắt. Ví dụ 3, 5 – 20, 26 nghĩa là cắt trang 3, từ trang 5 đến trang 20,26. Sau đó bấm OK.
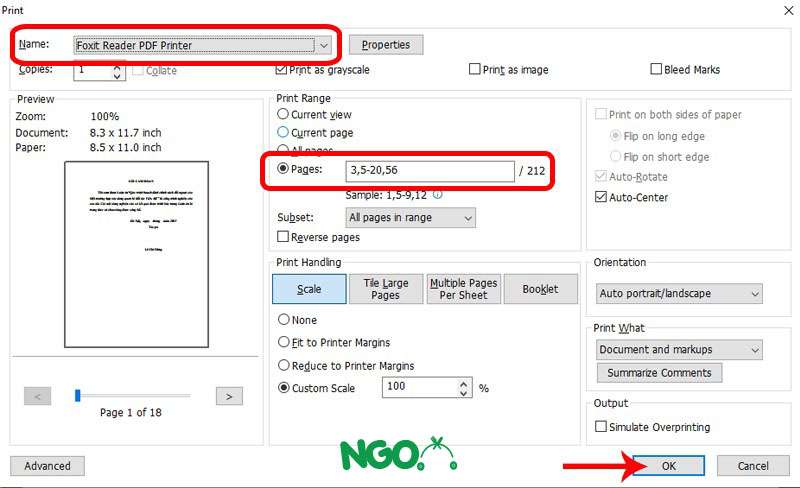
Bước 5: Cuối cùng, đặt tên cho tệp mới và nhấp vào Lưu.
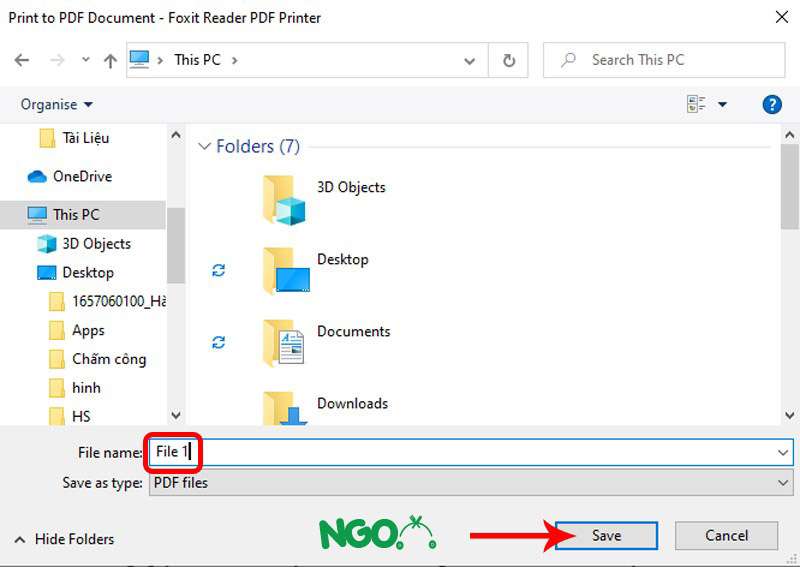
Cách chia nhỏ file PDF bằng phần mềm Adolix Split
Phần mềm Adolix Split cũng có thể giúp bạn sắp xếp tài liệu một cách nhanh chóng. Tìm hiểu dưới đây.
– Bước 1: Đầu tiên bạn cần tải phần mềm Adolix Split về máy tính.
– Bước 2: Sau đó tại mục Split các bạn nhấn vào dấu (+) ở góc bên phải để thêm file PDF đã chia.
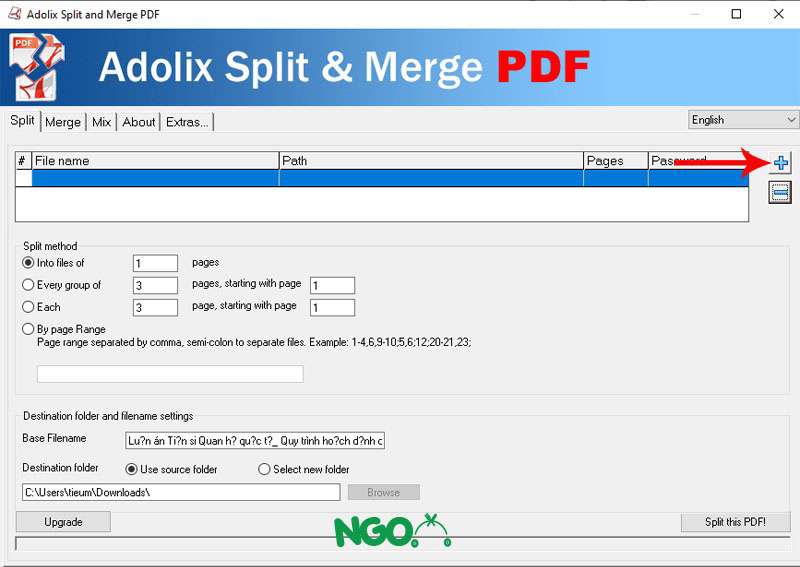
– Bước 3: Tại tùy chọn Split bạn chọn 1 trong 4 cách chia file sau:
- Trong các tệp trang X: Chia tệp gốc thành các tệp nhỏ hơn, mỗi tệp chứa X trang.
- Mỗi nhóm trang X, bắt đầu từ trang Y: Chia thành các tệp, mỗi tệp chứa X trang, bắt đầu từ trang Y.
- Every X page, started at Y page: Cắt trang X, bắt đầu từ trang Y.
- Sắp xếp trang: Cắt theo số trang và số trang bạn đã nhập.
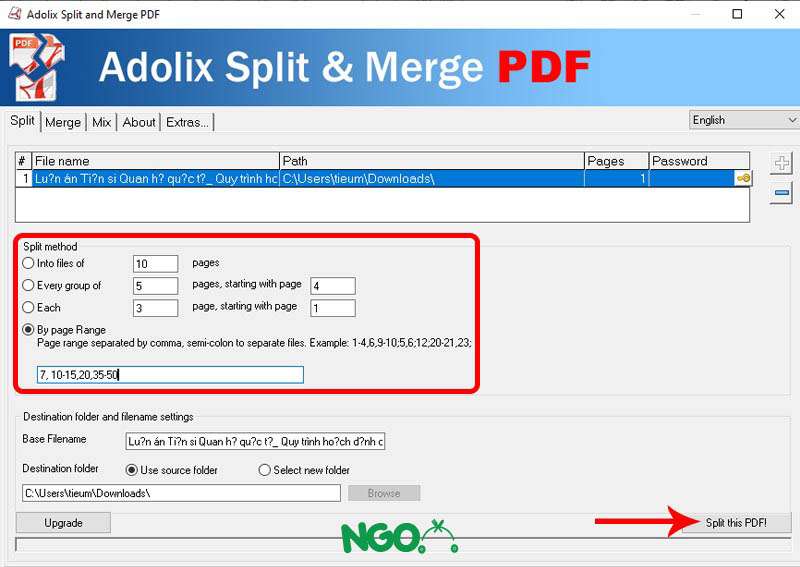
– Bước 4: Khi bạn hoàn tất, hãy nhấp vào Chia sẻ bản PDF này! Cắt nó và bạn đã hoàn thành.
Cách cắt file PDF bằng trang web SmallPDF
Thay vì sử dụng phần mềm, bạn có thể tìm hiểu thêm cách chuyển đổi file PDF với trang chuyển đổi SmallPDF.com. Ngoài hỗ trợ cắt file PDF, SmallPDF còn có thể ghép trang PDF, chuyển file PDF sang Word và ngược lại,…
– Bước 1: Đầu tiên các bạn đăng nhập vào website SmallPDF.com
Bước 2: Tiếp theo, tại ô màu tím ở giữa trang, kéo thả file PDF cần cắt. Hoặc nhấn Select files > Chọn file PDF cần cắt trên máy tính.
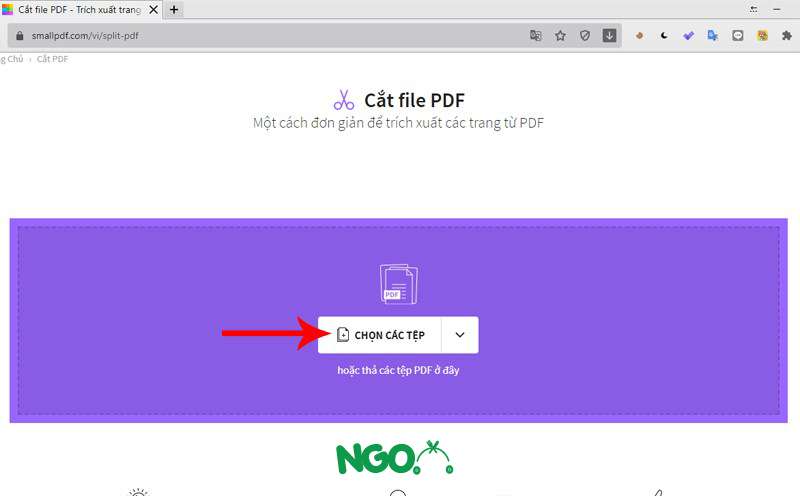
– Bước 3: Bạn click vào ô Xuất bản trang > Xuất bản. Với phiên bản miễn phí, bạn chỉ có thể sử dụng một lần. Nếu muốn cắt nhiều lần, bạn cần mua phiên bản trả phí.

– Bước 4: Tiếp theo, bạn chèn trang muốn cắt vào. Hoặc bấm Chọn loại > Nhập số trang và số trang muốn cắt > Bấm OK.
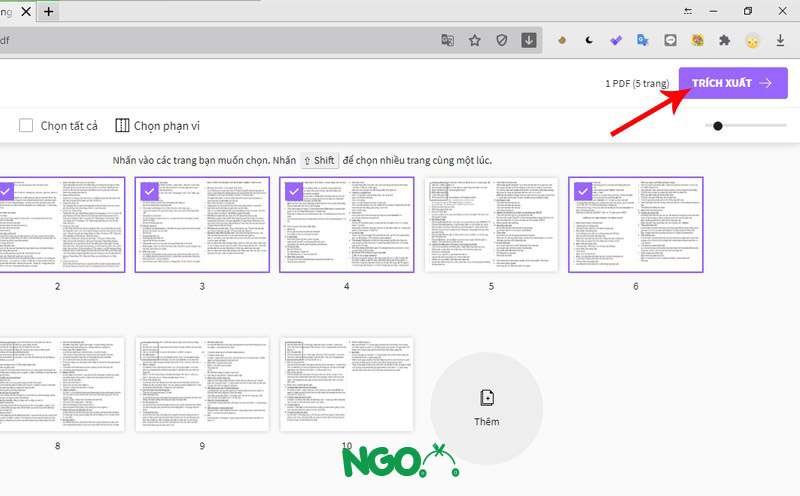
– Bước 5: Đợi chọn xong nhấn vào ô Extract, đợi một lát để xuất file.
– Bước 6: Cuối cùng khi xuất file bạn chọn Tải file PDF đã cắt về máy tính.
Cách cắt file PDF bằng trang web PDF Candy
Một trang web rất hữu ích khác để cắt các tệp PDF là PDF Candy. Nó có thể hỗ trợ kết hợp, hợp nhất các tệp, chuyển đổi tệp PDF sang các loại tệp khác, v.v.
– Bước 1: Đầu tiên các bạn lấy PDF candy cutter
– Bước 2: Tiếp theo, bạn cần kéo thả file PDF cần cắt. Hoặc một cách khác là nhấn vào Thêm tệp > Chọn tệp PDF cần cắt trên máy tính/Google Drive/Dropbox.

– Bước 3: Tiếp theo, các trang trong tệp PDF tải lên sẽ được chọn ngẫu nhiên. Dưới đây là bốn cách bạn có thể nói:
- Chia sẻ trên các trang web khác nhau
- Chia sẻ tệp một trang
- Bao gồm các trang đã chọn
- Xóa các trang đã chọn
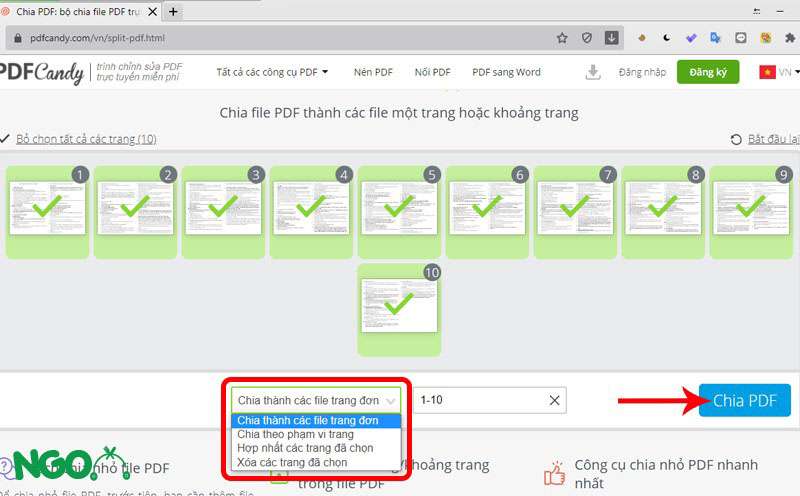
– Bước 4: Sau khi chọn xong, bạn chỉ cần nhấn Share PDF và đợi một lúc.
– Bước 5: Cuối cùng khi xuất file bạn nhấn Tải file về máy tính.

Cách cắt file PDF với website I love PDF
– Bước 1: Đầu tiên các bạn truy cập trang web I Love PDF
Bước 2: Sau đó kéo thả file muốn cắt. Hoặc nhấn Chọn file PDF > Chọn file PDF cần cắt trên máy tính.

– Bước 3: Tiếp theo, bạn cắt file PDF thành 2 kiểu
- Sắp xếp theo loại: Gửi tệp PDF dựa trên các trang bạn muốn cắt (ví dụ: 1- 5, 7- 13, …).
- Xuất trang: Xuất tệp PDF với số trang bạn muốn (ví dụ: 1, 5, 7, 15).
– Phần 4: Với Split và time sẽ có 2 lựa chọn:
- Loại tùy chỉnh: Gửi tệp đến các trang khác nhau (ví dụ: 1- 6, 10- 20). Để thêm khoảng cách trang, hãy nhấp vào Thêm khoảng cách và nhập khoảng cách bạn muốn kéo dài trong hộp.
- Cố định thời gian: Tệp PDF sẽ được chia thành các tệp, mỗi tệp chứa X trang.

– Bước 5: Với tùy chọn Gửi trang, bạn có thể chọn:
- Xuất tất cả các trang: Tất cả các trang sẽ được xuất dưới dạng tệp PDF.
- Chọn trang: Nhập các trang bạn muốn cắt từ PDF gốc để gửi dưới dạng các tệp riêng biệt.

– Bước 6: Đợi xong nhấn Share PDF và chờ một lúc để file xuất ra.

– Bước 7: Cuối cùng, khi quá trình chuyển hoàn tất, bạn có thể tải tệp PDF xuống máy tính của mình.
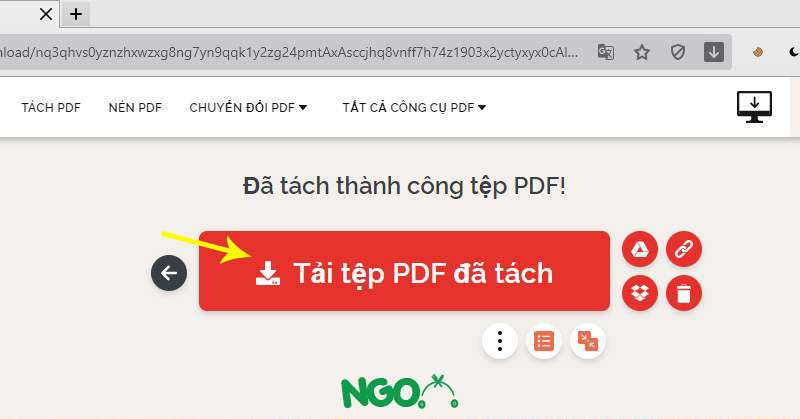
Như vậy, bạn đã học được cách chuyển đổi các tệp PDF một cách dễ dàng và nhanh chóng từ tất cả các loại chương trình và trang web. Hi vọng mọi người sẽ hoàn thành xuất sắc công việc của mình với những thủ thuật trên.
Bạn thấy bài viết Cách cắt file PDF nhanh gọn, đơn giản BỎ TÚI GẤP có khắc phục đươc vấn đề bạn tìm hiểu ko?, nếu ko hãy comment góp ý thêm về Cách cắt file PDF nhanh gọn, đơn giản BỎ TÚI GẤP bên dưới để Trường TH Đông Phương Yên có thể thay đổi & cải thiện nội dung tốt hơn cho các bạn nhé! Cám ơn bạn đã ghé thăm Website: daihocdaivietsaigon.edu.vn của Trường TH Đông Phương Yên
Nhớ để nguồn bài viết này: Cách cắt file PDF nhanh gọn, đơn giản BỎ TÚI GẤP của website daihocdaivietsaigon.edu.vn
Chuyên mục: Kinh nghiệm hay
Tóp 10 Cách cắt file PDF nhanh gọn, đơn giản BỎ TÚI GẤP
#Cách #cắt #file #PDF #nhanh #gọn #đơn #giản #BỎ #TÚI #GẤP
Video Cách cắt file PDF nhanh gọn, đơn giản BỎ TÚI GẤP
Hình Ảnh Cách cắt file PDF nhanh gọn, đơn giản BỎ TÚI GẤP
#Cách #cắt #file #PDF #nhanh #gọn #đơn #giản #BỎ #TÚI #GẤP
Tin tức Cách cắt file PDF nhanh gọn, đơn giản BỎ TÚI GẤP
#Cách #cắt #file #PDF #nhanh #gọn #đơn #giản #BỎ #TÚI #GẤP
Review Cách cắt file PDF nhanh gọn, đơn giản BỎ TÚI GẤP
#Cách #cắt #file #PDF #nhanh #gọn #đơn #giản #BỎ #TÚI #GẤP
Tham khảo Cách cắt file PDF nhanh gọn, đơn giản BỎ TÚI GẤP
#Cách #cắt #file #PDF #nhanh #gọn #đơn #giản #BỎ #TÚI #GẤP
Mới nhất Cách cắt file PDF nhanh gọn, đơn giản BỎ TÚI GẤP
#Cách #cắt #file #PDF #nhanh #gọn #đơn #giản #BỎ #TÚI #GẤP
Hướng dẫn Cách cắt file PDF nhanh gọn, đơn giản BỎ TÚI GẤP
#Cách #cắt #file #PDF #nhanh #gọn #đơn #giản #BỎ #TÚI #GẤP
