Khi soạn thảo văn bản bằng Word, việc bạn muốn xóa trang để rút gọn hay tối ưu nội dung là điều không thể tránh khỏi. Tuy nhiên, bạn chưa biết cách xóa trang trong Word, tham khảo bài viết dưới đây để có cách thực hiện dễ dàng và hiệu quả.
Cách xóa 1 trang trong Word chuẩn
Để xóa trang bất kỳ hoặc trang trắng trong Word ở các phiên bản khác nhau như 2003, 2007, 2010, 2013 hay 2016…, bạn có thể thực hiện như sau:
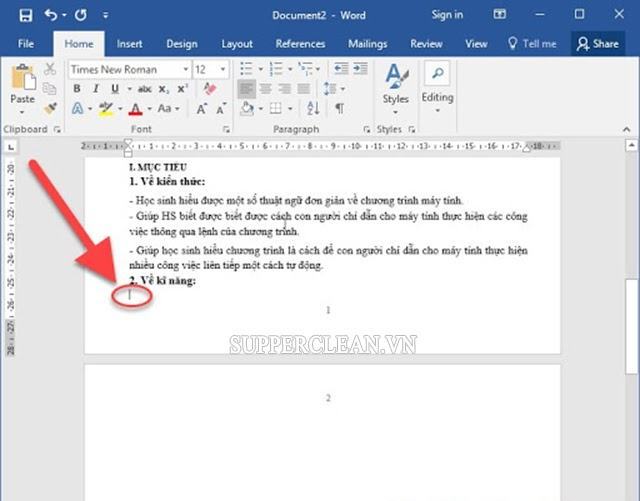
– Bước 1: Di chuột xuống trang để tìm trang cần xóa. Nơi bạn đặt chuột có nghĩa là sẽ có một nơi mà người dùng sẽ biết để loại bỏ trang văn bản.
Bước 2: Nhấn giữ phím Shift và click vào đầu trang tiếp theo. Nhấp vào Xóa để xóa trang có lỗi hoặc bổ sung. Khi công việc được thực hiện đúng theo hai bước trên, trang bị xóa sẽ biến mất hoàn toàn.
Quan trọng: Bạn hãy đọc kỹ hướng dẫn cách xóa trang trong Word để sử dụng chính xác hơn, vì nếu không cẩn thận bạn rất dễ xóa nhầm chữ ở cuối trang trước đó.
Cách xóa trang trong Word bằng Paragraph
Đối với cách xóa trang trắng trong Word 2007, 2010, 2013, 2016, ngoài cách sử dụng trực tiếp trên, bạn có thể sử dụng Paragraph để quá trình thực hiện dễ dàng và nhanh chóng hơn.
Xóa một trang trống ở cuối từ

– Đầu tiên người dùng cần biết chế độ ngắt có hiển thị hay không. Nếu bạn cảm thấy nhàm chán, hãy nhấn Ctrl + Shift + * hoặc chọn tab Trang chủ để hiển thị Chế độ xem đoạn văn.
– Tiếp theo, bôi đen các ký tự Đoạn, rồi nhấn nút Xóa. Khi đó, trang bị thiếu ở cuối văn bản sẽ bị xóa ngay lập tức.
Bỏ trang trắng ra khỏi khoảng trống sau bảng
Xuất hiện trang trống phía sau bảng (bảng cuối cùng của văn bản Word), bạn tiếp tục xóa trang đó theo hướng dẫn dưới đây:
– Nhấn vào tab Home trên giao diện và tìm Section.
– Hiển thị tất cả các ký tự Đoạn văn xuất hiện trên một trang trống. Sau đó nhấn Ctrl + D để hiển thị hộp thoại Phông chữ.
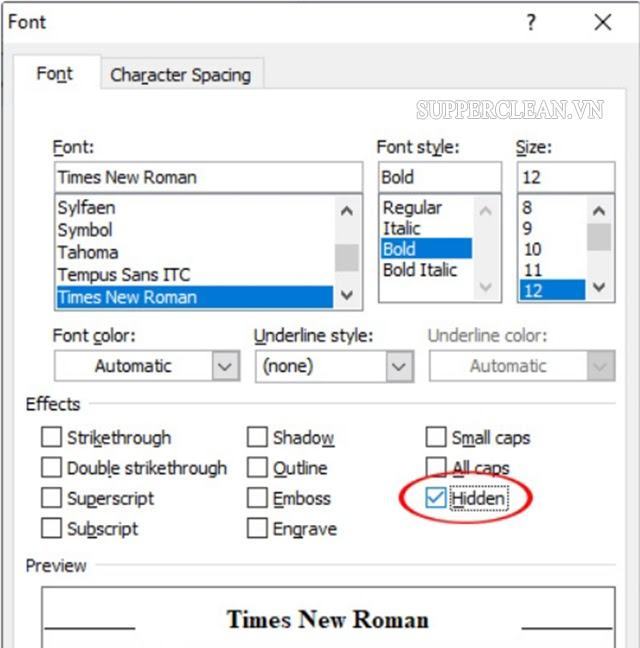
– Bạn chọn Hidden box và nhấn OK.
– Quay lại bằng cách nhấp vào biểu tượng Đoạn văn, trong trường hợp này, trang trống cũng bị xóa. Đối với văn bản trong đoạn sau, điều này sẽ được đẩy từ từ, bên cạnh trang trống và sau vùng bảng.
Xóa trang trống được tạo bởi Break Page, Break Section
Nếu người dùng sử dụng các Section như: Page Break hay Word Section trong Word sẽ tạo ra các trang bị đứt đoạn, trang trống. Cách để thoát khỏi một trang trống đơn giản là:
– Sử dụng phím tắt Ctrl + Shift + * hoặc chọn thẻ Home, tìm đến Paragraph để hiển thị công cụ này.
– Bấm vào trên cùng nơi có phần bị đứt đoạn hoặc số trang rồi nhấn phím Delete trên bàn phím để xóa trang trắng trong Word. Sau khi xóa xong, bạn sẽ thấy 2 đoạn văn bản liền mạch và các trang trống trong Word cũng được xóa.
– Xóa hết trang trắng trong Word 2007, 2010, 2013, 2016, bạn hãy bỏ đoạn này để giúp văn bản chuyển đổi trở lại bình thường.
Định nghĩa loại bỏ lá
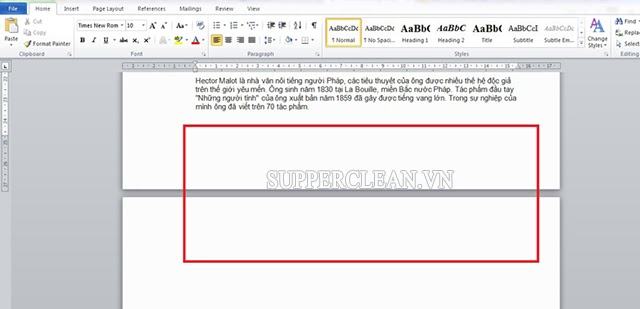 Loại bỏ các trang trống để làm cho văn bản liền mạch
Loại bỏ các trang trống để làm cho văn bản liền mạch
Các thao tác trong văn bản trên đã giúp bạn xóa nhanh trang trắng trong Word với các định dạng khác nhau. Một ý nghĩa đặc biệt khác của việc xóa trang này là:
– Hỗ trợ văn bản đang soạn thảo được liên kết với nhau, từ đó làm cho câu văn được viết mạch lạc, khoa học.
Ngoài ra chức năng xóa trang trắng trong Word này còn giúp cho việc in ấn trở nên đơn giản và dễ sử dụng hơn.
– Tạo hứng thú, hứng thú cho người đọc.
Vì khi hiển thị trên một tài liệu có nhiều trang trống không cần thiết sẽ gây khó chịu cho người đọc, gây mất trật tự môi trường đọc và khiến một số người mất hứng thú. Chính vì vậy chức năng xóa trang trắng trong Word ra đời nhằm giúp người đọc nhạy bén, dễ nhớ, dễ hiểu hơn.
Bài viết tham khảo: Cách tải zalo về máy tính và hướng dẫn đăng nhập miễn phí
Trên đây là cách xóa trang trắng trong Word đơn giản và nhanh chóng mà bạn có thể chỉ định. Mong rằng những thông tin vừa chia sẻ sẽ mang đến cho bạn đọc những thông tin hữu ích, từ đó giúp bạn sắp xếp, tổ chức văn bản Word của mình một cách tốt nhất.
Bạn thấy bài viết [HƯỚNG DẪN] cách xóa 1 trang trong word đơn giản & nhanh chóng có khắc phục đươc vấn đề bạn tìm hiểu ko?, nếu ko hãy comment góp ý thêm về [HƯỚNG DẪN] cách xóa 1 trang trong word đơn giản & nhanh chóng bên dưới để Trường Đại học Đại Việt Sài Gòn có thể thay đổi & cải thiện nội dung tốt hơn cho các bạn nhé! Cám ơn bạn đã ghé thăm Website: daihocdaivietsaigon.edu.vn của Trường Đại học Đại Việt Sài Gòn
Nhớ để nguồn bài viết này: [HƯỚNG DẪN] cách xóa 1 trang trong word đơn giản & nhanh chóng của website
Chuyên mục: Hỏi đáp
Tóp 10 [HƯỚNG DẪN] cách xóa 1 trang trong word đơn giản & nhanh chóng
#HƯỚNG #DẪN #cách #xóa #trang #trong #word #đơn #giản #nhanh #chóng
Video [HƯỚNG DẪN] cách xóa 1 trang trong word đơn giản & nhanh chóng
Hình Ảnh [HƯỚNG DẪN] cách xóa 1 trang trong word đơn giản & nhanh chóng
#HƯỚNG #DẪN #cách #xóa #trang #trong #word #đơn #giản #nhanh #chóng
Tin tức [HƯỚNG DẪN] cách xóa 1 trang trong word đơn giản & nhanh chóng
#HƯỚNG #DẪN #cách #xóa #trang #trong #word #đơn #giản #nhanh #chóng
Review [HƯỚNG DẪN] cách xóa 1 trang trong word đơn giản & nhanh chóng
#HƯỚNG #DẪN #cách #xóa #trang #trong #word #đơn #giản #nhanh #chóng
Tham khảo [HƯỚNG DẪN] cách xóa 1 trang trong word đơn giản & nhanh chóng
#HƯỚNG #DẪN #cách #xóa #trang #trong #word #đơn #giản #nhanh #chóng
Mới nhất [HƯỚNG DẪN] cách xóa 1 trang trong word đơn giản & nhanh chóng
#HƯỚNG #DẪN #cách #xóa #trang #trong #word #đơn #giản #nhanh #chóng
Hướng dẫn [HƯỚNG DẪN] cách xóa 1 trang trong word đơn giản & nhanh chóng
#HƯỚNG #DẪN #cách #xóa #trang #trong #word #đơn #giản #nhanh #chóng