Bạn đang tải xuống một chương trình hoặc video trên máy tính thì đột nhiên bạn cần đăng xuất. Nếu máy tính bị tắt, quá trình tải xuống sẽ không tiếp tục; Nếu bạn tiếp tục tải xuống, quá trình này có thể mất nhiều thời gian tạm dừng hơn. Vậy chúng ta nên làm gì? Đừng lo lắng, hãy xem bộ hẹn giờ tắt Windows 10, 7 và 8 của chúng tôi bên dưới!
Tại sao việc sửa chữa hệ thống treo của máy tính lại quan trọng?
Trên thực tế, có rất nhiều tình huống buộc bạn phải dừng lại, chẳng hạn:
- Bạn là người chịu trách nhiệm quản lý máy tính ở trường học, cơ quan, nhân viên thường xuyên quên tắt máy tính trước khi ra về. Điều này sẽ khiến tổ chức tốn rất nhiều tiền và bạn có thể sẽ bị chỉ trích. Khi đó, một chiếc máy tính khép kín sẽ giúp bạn tránh được những điều trên.
 Khi nào bạn cần hẹn giờ tắt máy tính?
Khi nào bạn cần hẹn giờ tắt máy tính?
- Khi tải xuống hoặc cài đặt một chương trình lớn, phải mất hàng giờ để hoàn thành. Bạn không còn có thể ngồi đợi cánh cửa đóng lại khi còn quá nhiều việc phải làm. Vì vậy, một chiếc máy may sẽ giúp bạn yên tâm làm những công việc khác mà không lo tiêu tốn nhiều năng lượng hay hết pin.
- Ngăn chặn người khác tiếp cận và truy cập các thông tin, tài liệu bí mật trên máy tính của bạn.
- Tránh tình trạng để lâu bị treo làm hỏng tuổi thọ của máy tính. Đặc biệt, nếu bạn để máy hoạt động đến khi cạn kiệt pin rất dễ dẫn đến hiện tượng chai pin, nhanh hỏng pin.
Do đó, có thể thấy hẹn giờ tắt máy tính đóng vai trò vô cùng quan trọng.
Bài viết tham khảo: Hàm vlookup là gì? Cách sử dụng hàm vlookup trong Excel
Cách đặt tắt máy win 10, win 7, win 8
Trên đây là 5 cách khắc phục lỗi tắt máy tính nhanh nhất và đơn giản nhất mà bạn có thể cài đặt trên Windows 8, win 7 và win 10. Cụ thể như sau:
Cách 1: Sử dụng hộp thoại Run
Bước 1: Mở hộp thoại Run bằng cách nhấn phím Windows + R.
Sau đó nhập lệnh tắt máy trong 10 giây, 7 giây và 8 giây như sau: “shutdown -s -t number of seconds”.
Ví dụ: Bạn muốn hẹn giờ tắt máy sau 1h30 thì nhập lệnh: shutdown -s -t 5400.
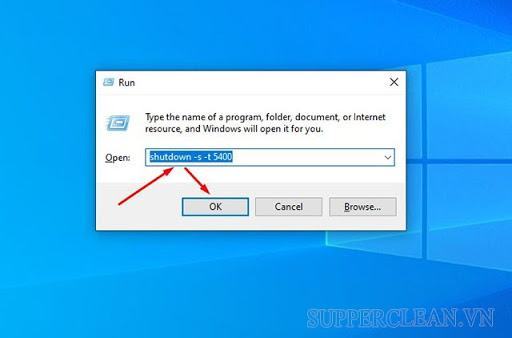 Mở hộp thoại Run và nhập lệnh “shutdown -s -t number of seconds”
Mở hộp thoại Run và nhập lệnh “shutdown -s -t number of seconds”
Bước 2: Sau khi nhập lệnh này, nhấp vào “OK”. Sau đó, xuất hiện thông báo Windows sẽ tự động tắt sau khoảng thời gian bạn vừa thiết lập.
Nếu muốn tắt lệnh tắt máy vừa cài đặt, bạn chỉ cần mở hộp thoại “Run dialog”, nhập lệnh “shutdown -a” và nhấn “OK” hoặc nhấn nút enter. Lúc này, bạn sẽ nhận được thông báo lịch tắt máy đã bị hủy.
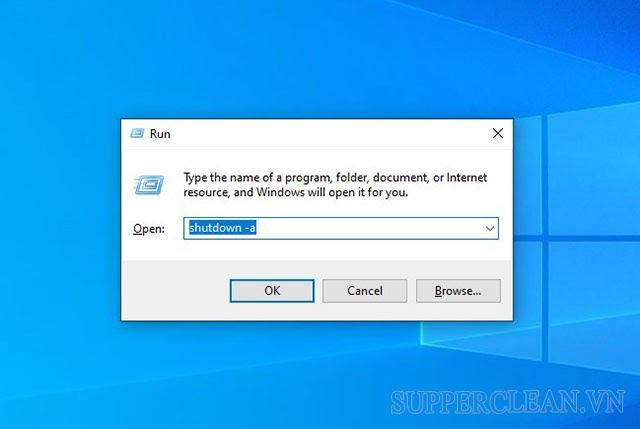 Lệnh “shutdown -a” được sử dụng để tắt lệnh tắt máy
Lệnh “shutdown -a” được sử dụng để tắt lệnh tắt máy
Cách 2: Hẹn giờ tắt máy qua CMD
Bước 1: Mở hộp thoại Run bằng cách nhấn phím Windows + R. Sau đó gõ lệnh cmd và nhấn phím enter.
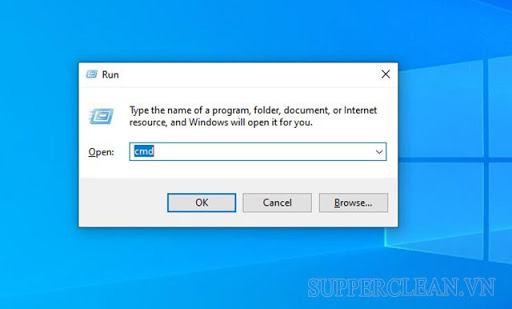 Nhập lệnh “cmd”
Nhập lệnh “cmd”
Bước 2: Nhập lệnh hẹn giờ “shutdown -s -t number of seconds” như bước 1 rồi nhấn nút enter để hoàn tất quá trình hẹn giờ.
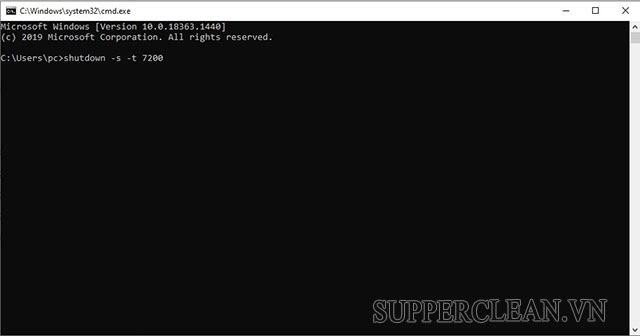 Nhập thời gian muốn đếm bằng lệnh “shutdown -s -t number of seconds”
Nhập thời gian muốn đếm bằng lệnh “shutdown -s -t number of seconds”
Cách 3: Hẹn giờ bằng cách tạo Shortcut
Bước 1: Trên cửa sổ Desktop, nhấn chuột phải và thực hiện các thao tác sau theo trình tự sau: New => Shortcut.
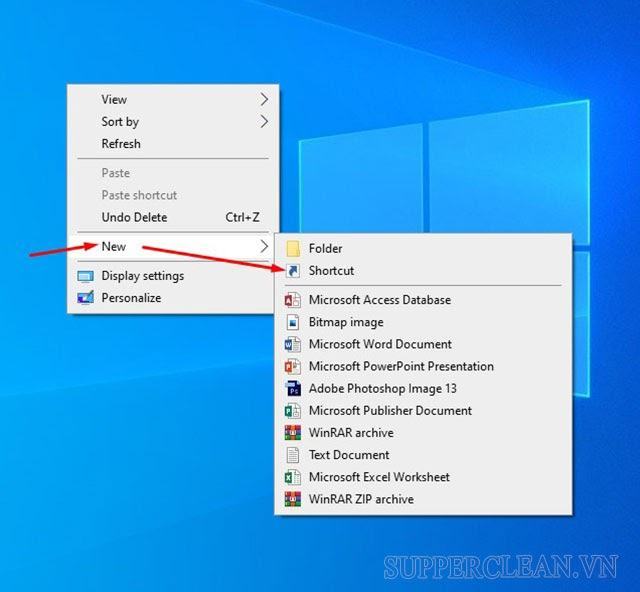 Chọn “Mới” và chọn “Lối tắt”
Chọn “Mới” và chọn “Lối tắt”
Phần 2: Trong ô “Nhập vị trí của mục” nhập lệnh “shutdown -s -t number of seconds”.
Ví dụ bạn muốn hẹn giờ tắt máy sau 30 phút thì nhập lệnh “shutdown -s -t 1800”.
Sau đó chọn “Tiếp theo”.
Bước 3: Trong hộp “Nhập tên cho lối tắt này”, hãy tạo tên cho lối tắt này. Sau đó nhấp vào Kết thúc.
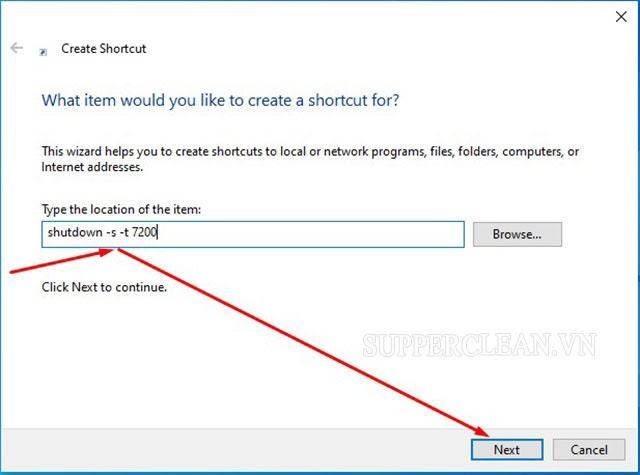
Bước 4: Nếu muốn thay đổi thời gian đóng cửa, nhấp chuột phải vào phím tắt vừa tạo và chọn “Thuộc tính”. Trong phần “Target”, thay đổi giá trị bạn vừa tạo ở bước 2 và nhấp vào “OK”.
Phương pháp 4: Hẹn giờ sử dụng Windows PowerShell
Bước 1: Tại ô tìm kiếm Desktop, gõ từ khóa “Windows PowerShell” rồi nhấn Enter để mở chương trình.
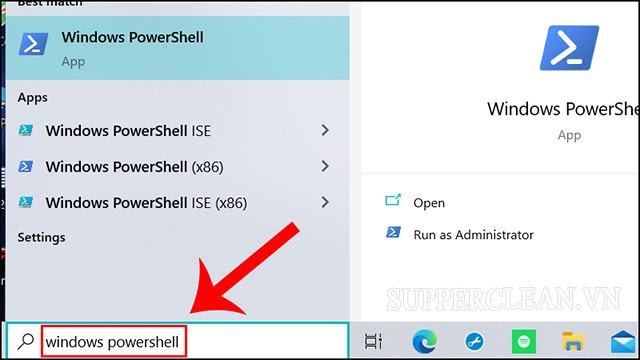
Bước 2: Gõ lệnh “shutdown -s -t number of seconds” rồi nhấn Enter để thiết lập thời gian tắt máy. Ví dụ như ví dụ bên dưới, mình muốn shutdown máy sau 2h nên nhập lệnh “shutdown -s -t 7200”.
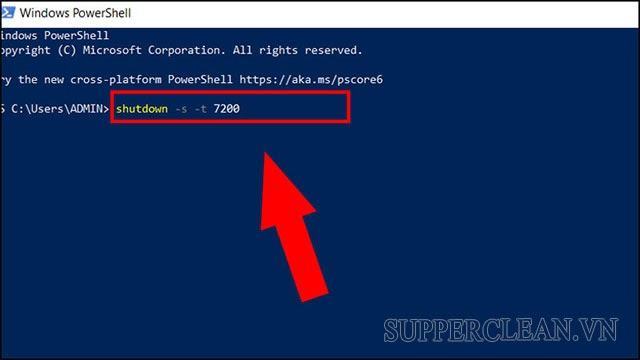
Phương pháp 5: Sử dụng Windows Task Manager
Đây cũng là cách tắt máy được nhiều người sử dụng. Quá trình khôi phục rất đơn giản và hoạt động như thế này:
Bước 1: Trong hộp tìm kiếm nhập từ khóa “Task Scheduler” và nhấn Enter để mở nó.
Bước 2: Mở phần Hành động và sau đó nhấp vào “Tạo hành động cơ bản”.
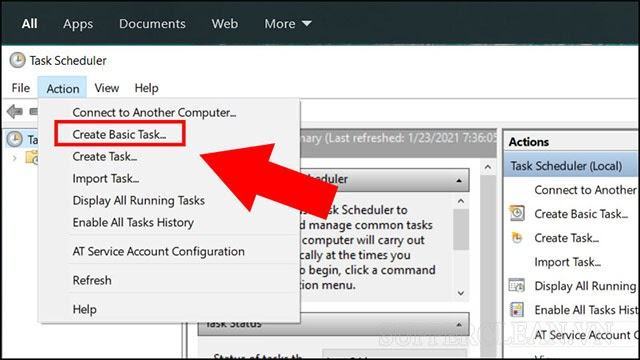
Phần 3: Nhập thông tin vào phần tên (name) và mô tả (description).
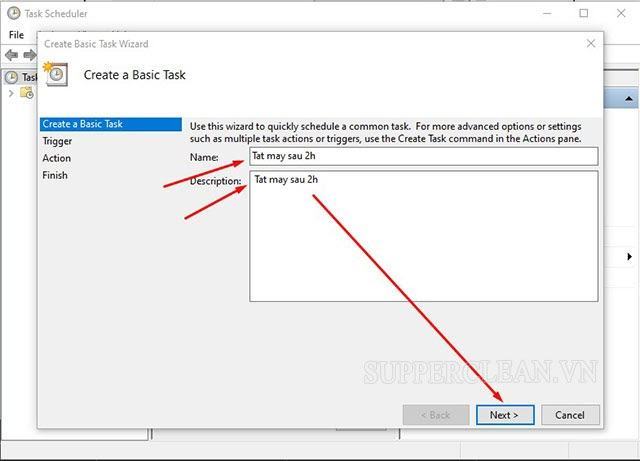
Bước 4: Tùy theo nhu cầu mà bạn chọn thời gian tắt máy phù hợp, có thể là: daily (hàng ngày), Weekly (hàng tuần), months (hàng tháng), once (một lần), when the computer started (khi máy tính khởi động) , khi tôi nhập (khi tôi gõ),….
Trong hướng dẫn này, tôi sẽ chọn chức năng hẹn giờ một lần là “One Time”.

Bước 5: Đặt thời gian tắt máy tính, bao gồm: ngày giờ chính xác.
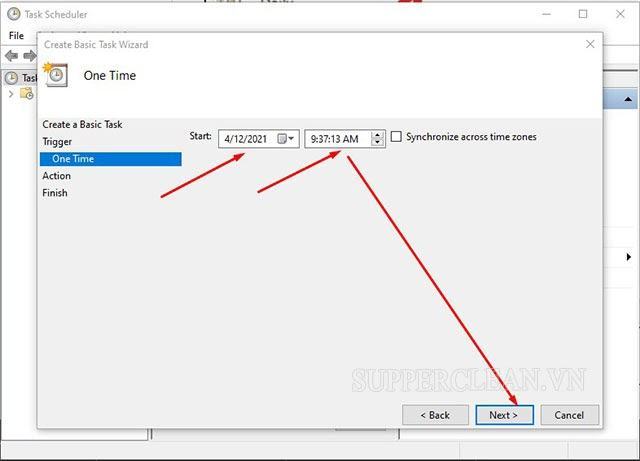
Bước 6: Một cửa sổ mới sẽ mở ra, chọn “Bắt đầu chương trình” rồi nhấp vào “Tiếp theo”.
Bước 7: Trong trường “Chương trình/Tập lệnh”, hãy nhập địa chỉ như hình bên dưới.
Trong trường “Thêm đối số”, nhập “/s /f” và nhấp vào “Tiếp theo”.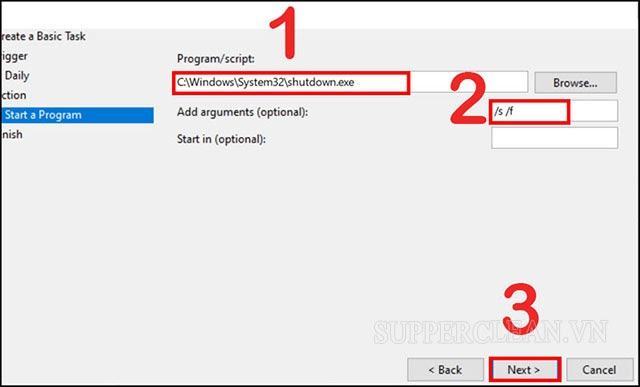
Bước 8: Một tab mới mở ra và bạn xem lại các cài đặt. Nếu không có lỗi gì thì nhấn “Finish” để kết thúc.
Ngoài 5 cách trên, bạn có thể sử dụng các phần mềm tắt máy tính như: Counter Timer, Auto Shutdown, Shutter, ShutdownGuard, Quick Shutdown,… Việc điều khiển các chương trình này rất dễ dàng, bạn có thể tham khảo các bài hướng dẫn trên Youtube. LÀM!
Tham khảo: Cách nâng cấp mạng Viettel, Vinaphone, Mobifone & Vietnammobile
Trên đây là những cách sửa lỗi lock win 10, win 7, win 8 đơn giản và dễ dàng nhất mà chúng tôi muốn chia sẻ đến bạn đọc. Chúc may mắn với việc cài đặt và thời gian. Nếu gặp khó khăn gì, hãy để lại câu hỏi ở phần bình luận bên dưới, chúng tôi sẽ giúp bạn giải đáp!
Bạn thấy bài viết Hướng dẫn cách hẹn giờ tắt máy tính win 10, win 7 & win 8 có khắc phục đươc vấn đề bạn tìm hiểu ko?, nếu ko hãy comment góp ý thêm về Hướng dẫn cách hẹn giờ tắt máy tính win 10, win 7 & win 8 bên dưới để Trường Đại học Đại Việt Sài Gòn có thể thay đổi & cải thiện nội dung tốt hơn cho các bạn nhé! Cám ơn bạn đã ghé thăm Website: daihocdaivietsaigon.edu.vn của Trường Đại học Đại Việt Sài Gòn
Nhớ để nguồn bài viết này: Hướng dẫn cách hẹn giờ tắt máy tính win 10, win 7 & win 8 của website
Chuyên mục: Hỏi đáp
Tóp 10 Hướng dẫn cách hẹn giờ tắt máy tính win 10, win 7 & win 8
#Hướng #dẫn #cách #hẹn #giờ #tắt #máy #tính #win #win #win
Video Hướng dẫn cách hẹn giờ tắt máy tính win 10, win 7 & win 8
Hình Ảnh Hướng dẫn cách hẹn giờ tắt máy tính win 10, win 7 & win 8
#Hướng #dẫn #cách #hẹn #giờ #tắt #máy #tính #win #win #win
Tin tức Hướng dẫn cách hẹn giờ tắt máy tính win 10, win 7 & win 8
#Hướng #dẫn #cách #hẹn #giờ #tắt #máy #tính #win #win #win
Review Hướng dẫn cách hẹn giờ tắt máy tính win 10, win 7 & win 8
#Hướng #dẫn #cách #hẹn #giờ #tắt #máy #tính #win #win #win
Tham khảo Hướng dẫn cách hẹn giờ tắt máy tính win 10, win 7 & win 8
#Hướng #dẫn #cách #hẹn #giờ #tắt #máy #tính #win #win #win
Mới nhất Hướng dẫn cách hẹn giờ tắt máy tính win 10, win 7 & win 8
#Hướng #dẫn #cách #hẹn #giờ #tắt #máy #tính #win #win #win
Hướng dẫn Hướng dẫn cách hẹn giờ tắt máy tính win 10, win 7 & win 8
#Hướng #dẫn #cách #hẹn #giờ #tắt #máy #tính #win #win #win