Tự hỏi làm thế nào để chụp ảnh màn hình máy tính của bạn? Hoặc có sự khác biệt nào giữa việc chụp ảnh giữa các mẫu máy tính xách tay không? Đừng lo, superclean.vn sẽ hướng dẫn bạn trong bài viết tiếp theo!
 Thủ thuật chụp ảnh trên máy tính
Thủ thuật chụp ảnh trên máy tính
Trong bài viết này, chúng tôi sẽ giới thiệu đến bạn 2 cách ghi âm trên laptop phổ biến nhất hiện nay: Sử dụng phần mềm không cần phần mềm.
Lưu ý: Cách thu âm máy tính dưới đây có thể sử dụng cho tất cả các hãng như Dell, HP, Asus, máy tính để bàn, máy tính phổ thông,… và các hệ điều hành như Windows 10, Windows 7,…
Thủ thuật chụp ảnh trên máy tính không cần dùng phần mềm
Bài viết tham khảo: Mẹo tắt thông báo chrome dễ dàng, nhanh chóng
Sử dụng phím Print Screen
Đây là phương pháp nhanh nhất, dễ nhất và được sử dụng rộng rãi nhất. Với phương pháp này, toàn bộ màn hình sẽ được chụp và lưu vào bộ nhớ Clipboard.
Làm như sau:
Bước 1: Tại màn hình muốn chụp, bạn nhấn phím PrtScr (hoặc Prnt Scrn, Prt Sc SysRq, PrtScn,… tùy dòng máy tính) trên bàn phím để chụp ảnh màn hình.
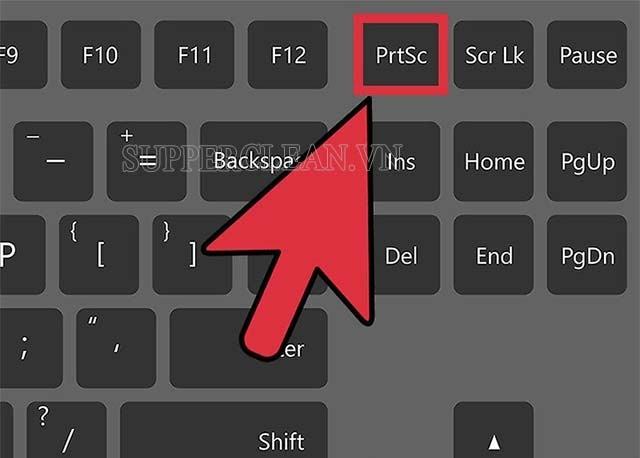 Nhấn phím PrtScr/Prnt Scrn/Prt Sc SysRq/ PrtScn (tùy theo kiểu máy) để chụp ảnh màn hình
Nhấn phím PrtScr/Prnt Scrn/Prt Sc SysRq/ PrtScn (tùy theo kiểu máy) để chụp ảnh màn hình
Bước 2: Mở phần mềm Paint lên rồi nhấn tổ hợp phím Ctrl + V hoặc nhấn vào biểu tượng “Paste” trên thanh công cụ để dán hình ảnh vào.
Bạn cũng có thể sử dụng “Chọn” để thực hiện các thao tác cắt xén trong khu vực của hình ảnh.
Bước 3: Nhấn Ctrl + S hoặc vào File => Save để lưu ảnh.
Sử dụng phím Windows + PrtScr/Prnt Scrn/Prt Sc SysRq
Điều này sẽ giúp bạn chụp lại toàn bộ hình ảnh của máy trong cửa sổ làm việc. Tuy nhiên, ảnh sẽ được lưu tự động trong mục Image > Screenshot nên bạn không cần thực hiện thêm một bước như trên.
Sau khi chụp ảnh, bạn chỉ cần vào thư mục trên và tìm bức ảnh mà bạn đã chụp.
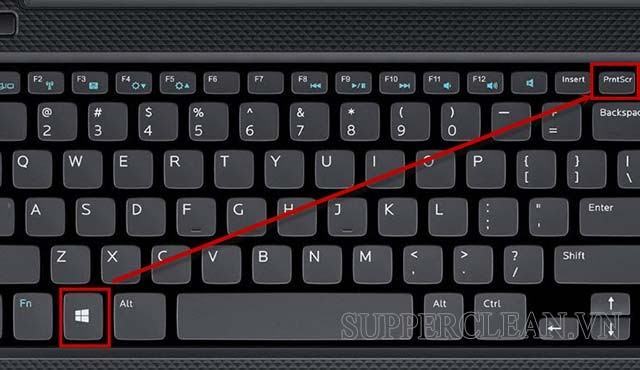 Sử dụng phím Windows + PrintScr
Sử dụng phím Windows + PrintScr
Phương pháp này rất hữu ích khi bạn muốn chụp nhanh nhiều ảnh liên tiếp, nhưng sẽ khó tìm ảnh nếu bạn lưu nhiều ảnh để sử dụng sau.
Sử dụng Alt + PrtScr/Prnt Scrn/Prt Sc SysRq
Với phương pháp chụp màn hình này, bạn có thể chụp bất kỳ màn hình đang mở nào mà không cần chụp toàn bộ màn hình. Ví dụ: nếu bạn mở trình duyệt Google Chrome trên máy tính để bàn của mình, tổ hợp hữu ích này sẽ tự động chụp ảnh màn hình của cửa sổ Chrome. Khi bạn chụp ảnh, ảnh sẽ được lưu tạm thời vào Clipboard nên bạn cần có sự trợ giúp của các chương trình như Photoshop, Paint để lưu ảnh.
 Cách ghi âm thanh máy tính bằng Alt + PrtScn
Cách ghi âm thanh máy tính bằng Alt + PrtScn
Sử dụng phím Shift + SHOW của Windows
Với phương pháp này, bạn có thể chụp ảnh khu vực mong muốn và kích thước của nó. Làm như sau:
Bước 1: Tại màn hình muốn chụp ảnh các bạn nhấn tổ hợp Windows + Shift + S. Bạn nhấp chuột trái vào con dê để chọn khu vực muốn chụp ảnh màn hình.
 Sử dụng tổ hợp Windows + Shift + WILL
Sử dụng tổ hợp Windows + Shift + WILL
Bước 2: Sau khi được chọn, hình ảnh được lưu vào clipboard. Vì vậy bạn phải mở Paint lên và up ảnh lên để chỉnh sửa và lưu ảnh bình thường.
Tham khảo: Cách nâng cấp mạng Viettel, Vinaphone, Mobifone & Vietnammobile
Cách quay màn hình máy tính bằng phần mềm
Hiện nay có rất nhiều phần mềm ghi âm trên máy tính được phát triển để hỗ trợ người dùng. Bạn có thể tham khảo hai chương trình sau:
súng cầm tay
Đây là công cụ được cài đặt sẵn cho mọi phiên bản Windows. Để chụp ảnh màn hình bằng công cụ này, hãy làm theo các bước sau:
Bước 1: Tại ô tìm kiếm, gõ từ khóa “Snipping Tool” và mở chương trình.
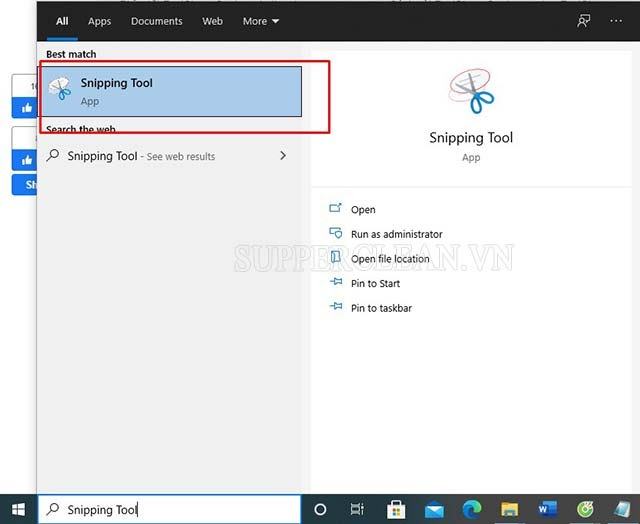 Mở Công cụ Chụp
Mở Công cụ Chụp
Bước 2: Giao diện Snipping Tool mở ra với 4 chức năng cơ bản:
- Free-form Snip: Đối với chụp ảnh theo phong cách tự do, ranh giới sẽ do chính bạn phân chia.
- Rectangular Snip: Chụp màn hình với khung hình vuông.
- Window Capture: Chụp một cửa sổ đang mở.
- Snip Full Screen: Chụp toàn bộ màn hình.
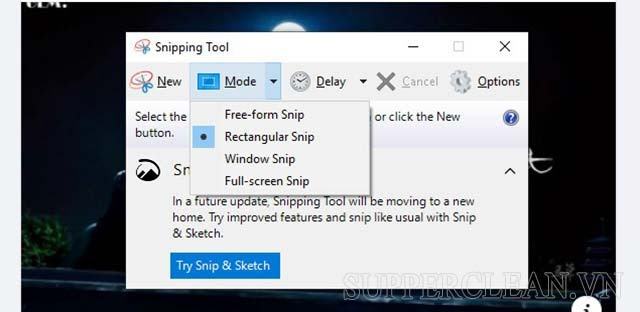 Bốn tùy chọn để chụp ảnh
Bốn tùy chọn để chụp ảnh
Bước 3: Sau khi chụp được ảnh màn hình ưng ý, bạn có thể thay đổi ảnh đã cắt nếu muốn. Sau đó nhấn File => Save để lưu lại.
ánh sáng
Đây là một trong những phần mềm diệt kẻ thù màn hình phổ biến nhất hiện nay. Để quét máy tính xách tay của bạn bằng màn hình, hãy làm theo các bước sau:
Bước 1: Tải và cài đặt ứng dụng trên máy tính theo đường dẫn https://app.prnscr.com/en/index.html.
Bước 2: Sau khi cài đặt thành công, phần mềm sẽ tích hợp thêm các phím đồ họa như PrtScr/Prnt Scrn/Prt Sc SysRq,… tùy theo thiết kế của từng hãng máy tính.
Bước 3: Để chụp ảnh, bạn chỉ cần nhấn các phím trên và chọn vùng hình chữ nhật để chụp ảnh. Sau đó, bạn cũng có thể sử dụng bút để đánh dấu, vẽ, viết,… trực tiếp lên hình ảnh mà không cần thông qua các chương trình chỉnh sửa khác.
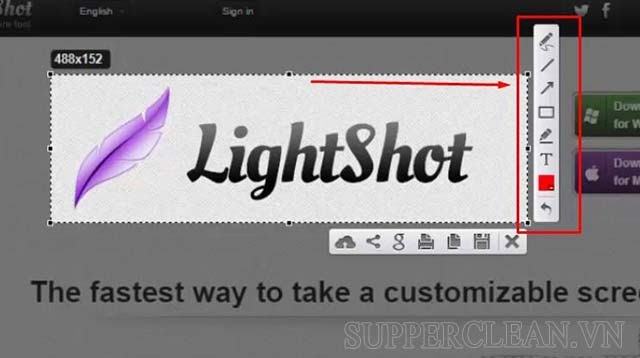 Lightshot cho phép người dùng chỉnh sửa ảnh trực tiếp
Lightshot cho phép người dùng chỉnh sửa ảnh trực tiếp
Cuối cùng, bạn chỉ cần nhấn Ctrl + S để lưu ảnh.
Bài viết tham khảo: Mẹo tải & sử dụng wifi chùa trên Laptop, PC, điện thoại
Trên đây là những cách vệ sinh máy tính mà superclean.vn muốn chia sẻ với bạn đọc. Nếu bạn có cách khác hoặc gặp khó khăn khi thực hiện, hãy để lại bình luận bên dưới, chúng tôi sẽ giúp bạn giải đáp trong thời gian sớm nhất!
Bạn thấy bài viết Hướng dẫn cách chụp màn hình máy tính nhanh và đơn giản nhất có khắc phục đươc vấn đề bạn tìm hiểu ko?, nếu ko hãy comment góp ý thêm về Hướng dẫn cách chụp màn hình máy tính nhanh và đơn giản nhất bên dưới để Trường Đại học Đại Việt Sài Gòn có thể thay đổi & cải thiện nội dung tốt hơn cho các bạn nhé! Cám ơn bạn đã ghé thăm Website: daihocdaivietsaigon.edu.vn của Trường Đại học Đại Việt Sài Gòn
Nhớ để nguồn bài viết này: Hướng dẫn cách chụp màn hình máy tính nhanh và đơn giản nhất của website
Chuyên mục: Hỏi đáp
Tóp 10 Hướng dẫn cách chụp màn hình máy tính nhanh và đơn giản nhất
#Hướng #dẫn #cách #chụp #màn #hình #máy #tính #nhanh #và #đơn #giản #nhất
Video Hướng dẫn cách chụp màn hình máy tính nhanh và đơn giản nhất
Hình Ảnh Hướng dẫn cách chụp màn hình máy tính nhanh và đơn giản nhất
#Hướng #dẫn #cách #chụp #màn #hình #máy #tính #nhanh #và #đơn #giản #nhất
Tin tức Hướng dẫn cách chụp màn hình máy tính nhanh và đơn giản nhất
#Hướng #dẫn #cách #chụp #màn #hình #máy #tính #nhanh #và #đơn #giản #nhất
Review Hướng dẫn cách chụp màn hình máy tính nhanh và đơn giản nhất
#Hướng #dẫn #cách #chụp #màn #hình #máy #tính #nhanh #và #đơn #giản #nhất
Tham khảo Hướng dẫn cách chụp màn hình máy tính nhanh và đơn giản nhất
#Hướng #dẫn #cách #chụp #màn #hình #máy #tính #nhanh #và #đơn #giản #nhất
Mới nhất Hướng dẫn cách chụp màn hình máy tính nhanh và đơn giản nhất
#Hướng #dẫn #cách #chụp #màn #hình #máy #tính #nhanh #và #đơn #giản #nhất
Hướng dẫn Hướng dẫn cách chụp màn hình máy tính nhanh và đơn giản nhất
#Hướng #dẫn #cách #chụp #màn #hình #máy #tính #nhanh #và #đơn #giản #nhất