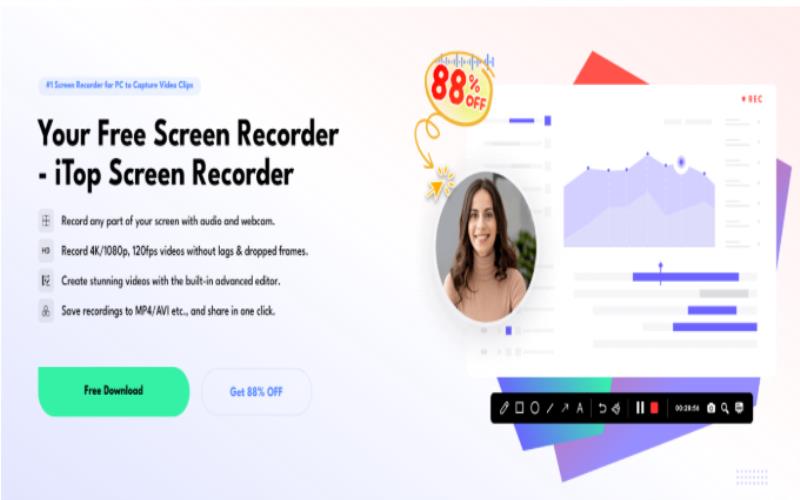Let’s talk screen recording. Whether you’re a pajama-clad YouTuber, a meeting-hoarding professional, or just someone who needs to capture what’s on-screen, it’s the tool you never knew you couldn’t live without. But here’s the kicker: most free tools out there? They’re like that friend who promises to help you move but ghosts you on moving day. Watermarks, clunky interfaces, or sneaky time limits.
Enter iTop Screen Recorder, the dark horse of screen recording apps. Imagine getting a free sports car without the “just kidding, here’s the bill” fine print. It’s packed with pro-level features (think HD video, unlimited recording time, and crystal-clear audio) but doesn’t charge a dime. Stick with us, and we’ll show you how to master this thing faster than you can say, “Wait, how do I hit record again?”
Why iTop Screen Recorder is the MVP of Free Screen Recorders
Let’s cut to the chase: free software usually feels like a trial version of disappointment. Most free recorders either cut you off after 10 minutes, drown your video in pixelated chaos, or brand your work like a cattle ranch. iTop Screen Recorder? It’s different. Here’s the tea:
- Record until your laptop battery dies: No time limits. None.
- HD quality that won’t make your eyes bleed: 1080p,4K.
- Mic + system audio, no drama: Narrate your cat video while blasting Taylor Swift in the background. Go wild.
- A toddler could use it: The interface is so simple that you’ll wonder why other apps need 15 menus just to start recording.
Recording Your Screen: A Walkthrough

Choose Your Recording Area
Decide what part of your screen you want to capture. If you’re recording a software tutorial, select Custom Region and drag the frame to highlight the relevant area. For gameplay or full-screen presentations, Full-Screen mode is your best bet.
Adjust Audio Settings
If you need to narrate your recording, enable the Microphone option. You can test recording can help you balance audio levels and avoid echo, especially if you’re using speakers instead of headphones.
Start Recording
Click the red REC button. A 3-second countdown gives you time to prepare. Once recording, you’ll see a toolbar with options to pause, stop, or enable annotation tools (like drawing or adding text overlays).
Save and Edit Your Video
When you’re done, press Ctrl + Alt + F9 to stop the recording. Preview your video in iTop’s built-in player. If there are unwanted sections, use the trim tool to cut them out. Finally, export the video in your preferred format (MP4 is ideal for most uses).
Maximizing the Free Version: Tips and Tricks
While the free version of iTop Screen Recorder is powerful, a few workarounds can help you bypass its limitations:
Optimize Performance
Recording can strain your system, especially on older PCs. Close unnecessary apps and lower the resolution to 720p if you notice lag. This ensures smooth playback without sacrificing too much quality.
Use Keyboard Shortcuts
Memorize the hotkeys (Ctrl + Alt + F9/F10/F11) to start, pause, and stop recordings seamlessly. This is handy if you’re recording live streams or time-sensitive tasks.
Combine with Free Editing Tools
iTop’s free version includes basic trimming, but for advanced edits (like adding intros or background music), pair it with free software like DaVinci Resolve or Shotcut.
When to Consider Upgrading to Premium
The free version works well for casual users, but the Premium plan unlocks features that professionals will appreciate:
- No watermark for polished, brand-friendly content.
- Reduce video size by up to 70% for faster sharing and storage.
- Scheduled recordings to automatically capture live webinars or streams.
At $32.99/year, it’s affordable compared to rivals like Camtasia or Snagit. However, if you’re only recording occasionally, the free version is more than sufficient.
Troubleshooting Common Issues
Even the best tools can hiccup. Here’s how to fix common problems:
No Audio
Ensure the system sound isn’t muted in the Windows Volume Mixer. If recording a browser tab, check that the site isn’t blocking audio (common with DRM-protected content like Netflix).
Laggy Playback
Lower the resolution, close background apps, or restart your PC. Recording at 60FPS requires more resources—stick to 30FPS if your hardware struggles.
Webcam Not Working
Grant iTop Screen Recorder camera access in Windows settings. If the webcam overlay isn’t appearing, reinstall the app or update your camera drivers.
Real-World Uses for iTop Screen Recorder
To inspire you, here are a few ways people are leveraging this tool:
- Educators: Record step-by-step lessons for students.
- Gamers: Capture and share epic wins or funny glitches.
- Remote Workers: Archive training sessions or client meetings.
- Content Creators: Film software reviews or how-to guides for YouTube.
Conclusion
iTop Screen Recorder’s free version punches far above its weight. While the watermark might be a minor inconvenience, its unlimited recording time, HD quality, and intuitive design make it a standout choice for Windows users. Whether you’re a teacher, gamer, freelancer, or just someone who needs to record a Zoom call, this tool has you covered.
Category: Trending gossip