Chụp ảnh là công việc phổ biến đối với sinh viên hoặc nhân viên văn phòng. Nhưng nếu bạn không làm điều đó thường xuyên thì sao? Với chiếc máy tính trong tay, đừng bỏ qua cách chụp ảnh có chữ cực đơn giản dưới đây. Trường ĐH Đại Việt Sài Gòn sẽ cung cấp cho bạn một số lời khuyên để bắt đầu!
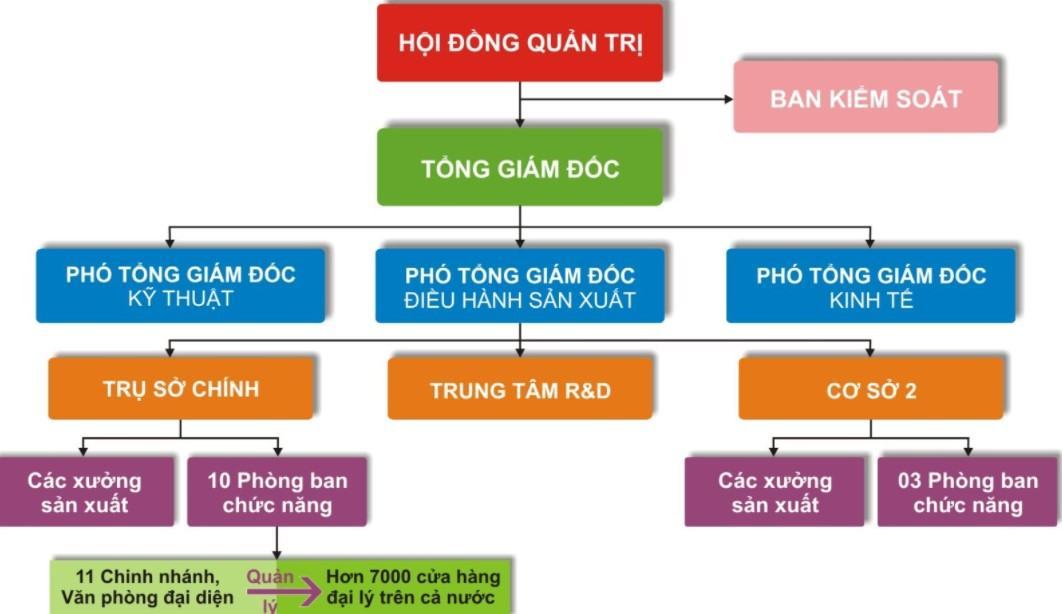
Tham khảo: Cách vẽ tranh đơn giản đẹp tự nhiên dễ như ăn kẹo
Cách vẽ tranh trong Word bằng Smart Art
Chúng tôi sẽ bật mí cho bạn thông tin về cách vẽ hình trong Word sử dụng được trên nhiều hệ máy khác nhau từ 2007, 2013, 2016,… cho đến phiên bản mới nhất. Đặc biệt, sử dụng Smart Art là một công cụ rất hữu ích.
– Bước 1: Đầu tiên các bạn mở Word lên, tìm những thứ cần thiết để vẽ bức tranh. Sau đó chọn Chèn > Chọn Smart Art.
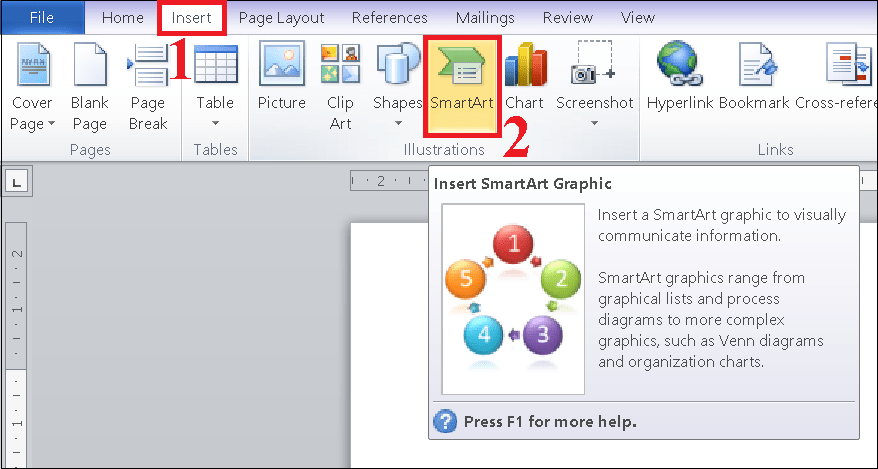
Đối với Word 2007, 2010 và 2016, nút Smart Art nằm bên cạnh nút Bố cục. Với Word 2013, nút Smart Art được hiển thị chính xác trên các thiết bị có hình ảnh nổi bật trên Biểu đồ.
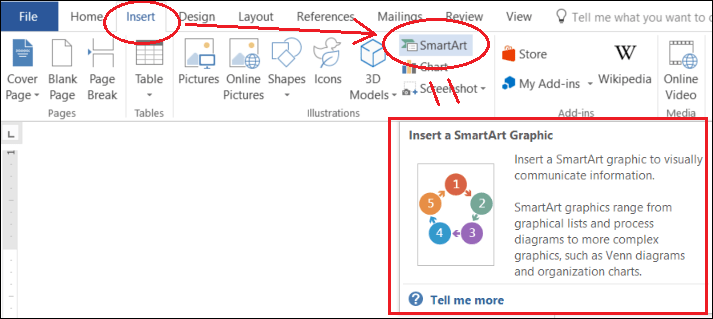
– Bước 2: Khi mở hộp Smart Art sẽ có nhiều phong cách tranh cho bạn lựa chọn. Ví dụ:
- Danh sách: Hình ảnh danh sách
- Chiến lược: Chương trình chiến lược
- Rotation: Một hình ảnh tròn.
- Quản lý: Sơ đồ tổ chức.
- Mối quan hệ: Bức tranh về một mối quan hệ.
- Ma trận: Hình ảnh của một ma trận.
- Kim tự tháp: Hình ảnh kim tự tháp.
- Image: Hình ảnh này có thể chèn hình ảnh từ bên ngoài vào.
Khi bạn tìm thấy hình ảnh bạn muốn sử dụng, hãy nhấp vào OK.
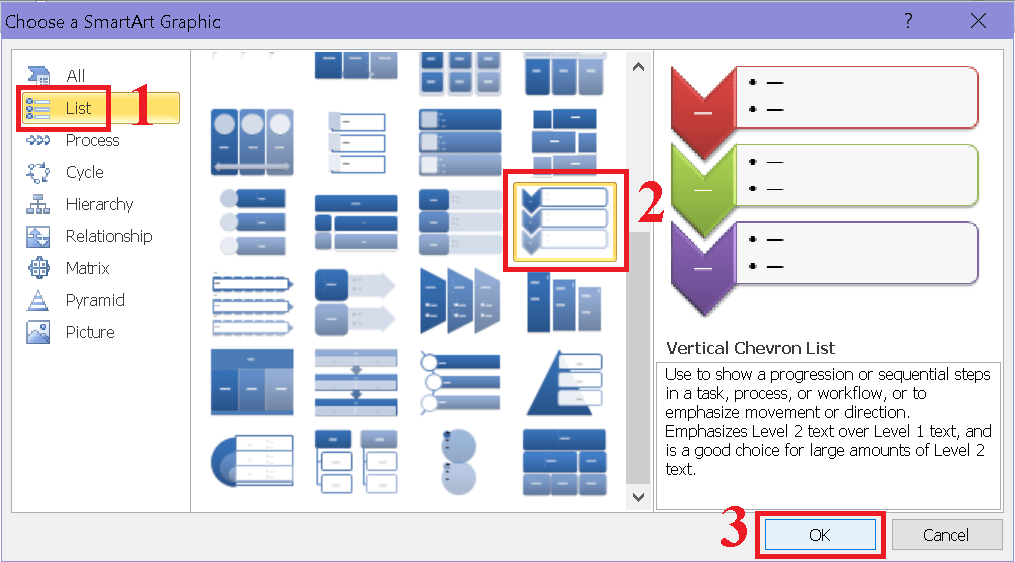
– Bước 3: Tiếp theo, điền các nội dung của phần này [Text] thể hiện trong hình. Bạn cũng có thể xóa hoặc thêm bất kỳ ô nào trong ảnh bằng:
Nếu muốn xóa: Click chuột vào ô muốn xóa, sau đó click chọn Delete.
Nếu muốn thêm: Bạn click vào ô muốn thêm, chọn Design > Add Format, có những chỗ chèn ô như:
- Add Appearance After: Đặt ô ở chế độ nền.
- Add Front View: Đặt ô ở phía trước.
- Thêm Chế độ xem lên trên cùng: Đặt ô ở trên một mức.
- Thêm kiểu bên dưới: Đặt mức ô bên dưới.
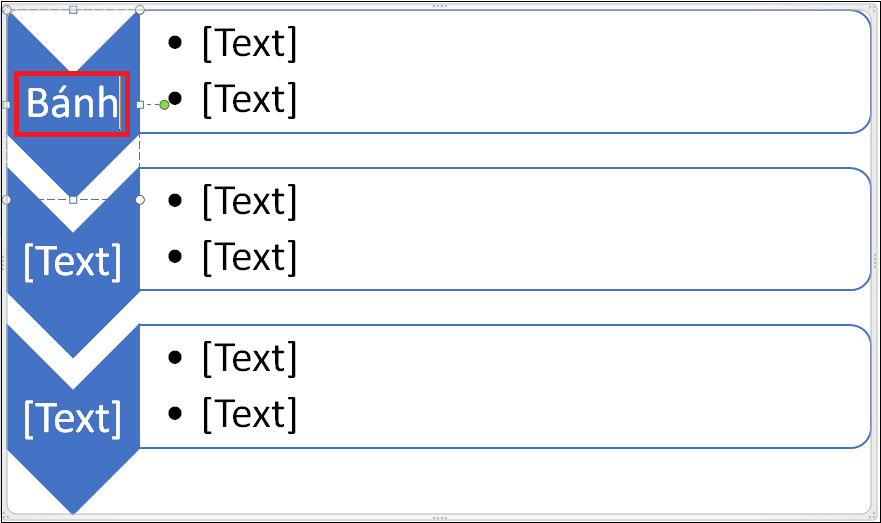
– Bước 4: Để thay đổi tông màu mặc định, chọn Format > Change Color, sau đó chọn bao nhiêu kiểu tùy thích.
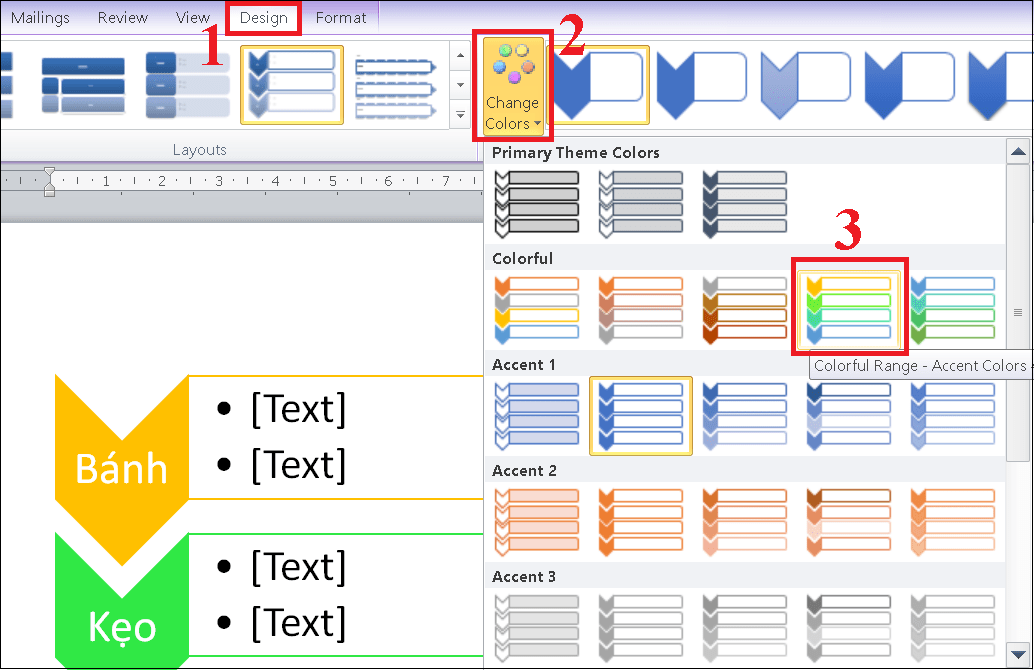
Tham khảo: Cách vẽ biểu đồ hình tròn với các bước quan trọng nhất
Cách vẽ hình trong Word và Pictures
Một cách khác để vẽ hình trong Word là sử dụng Shapes. Tuy nhiên, mẹo này sẽ mất nhiều thời gian hơn.
– Bước 1: Đầu tiên các bạn mở Word lên chọn Insert > Select Format. Bước tiếp theo là chọn giao diện bạn muốn.

– Bước 2: Khi tìm được chỗ muốn vẽ, nhấn chuột trái và kéo để tạo hình. Dựa vào trí tưởng tượng của mình, bạn tiếp tục vẽ số tương tự bằng cách giữ phím Ctrl trên bàn phím, đồng thời tôi giữ nút bên trái (để con đại bàng xuất hiện) rồi kéo thả. ảnh ở vị trí mong muốn.
Hoặc một cách khác là sao chép và dán hình ảnh bằng Ctrl + C và Ctrl + V.
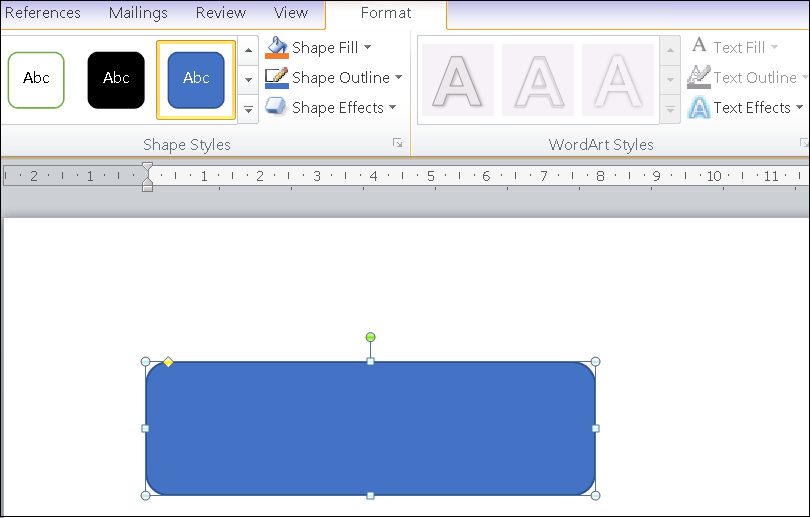
– Bước 3: Trên Format, bạn thay đổi kiểu theo sở thích của mình.
Trong giao diện Shape Styles có các chức năng như:
- View Fill: Màu nền trong khung nhìn.
- Mẹo định dạng: Màu viền, độ dày viền, kiểu viền (nét liền, nét đứt,…).
- Appearance Effects: Các hiệu ứng về ngoại hình (3D, đổ bóng,…).
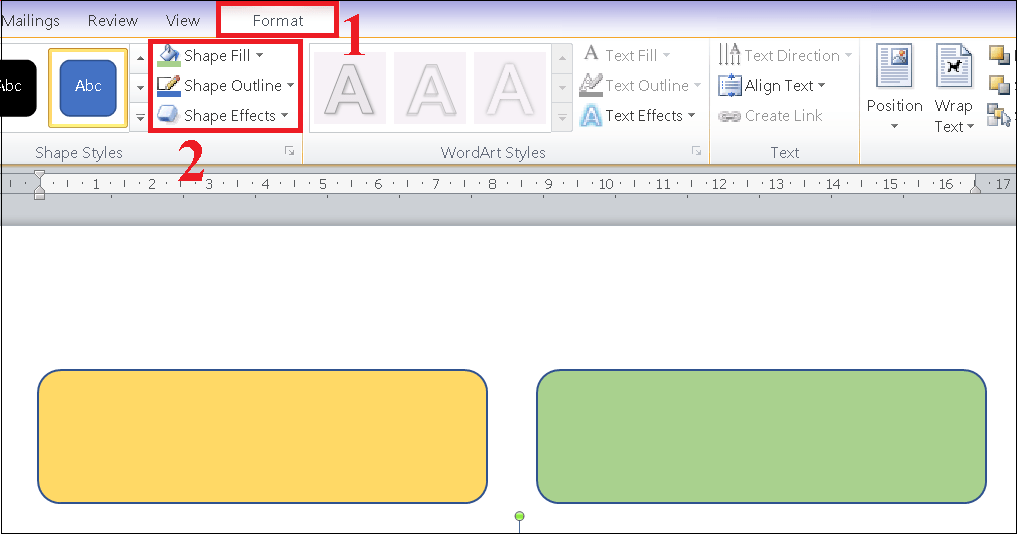
– Bước 4: Tiếp theo, bạn vẽ một mũi tên hoặc một đường để thể hiện đường thẳng, vào Insert > Select Shape > Select arrow or line shape.
Nếu bạn muốn thay đổi độ dày của đường kẻ hoặc mũi tên, hãy chọn Định dạng > Chọn Hình thức > Chọn Trọng lượng > Chọn độ dày bạn muốn.
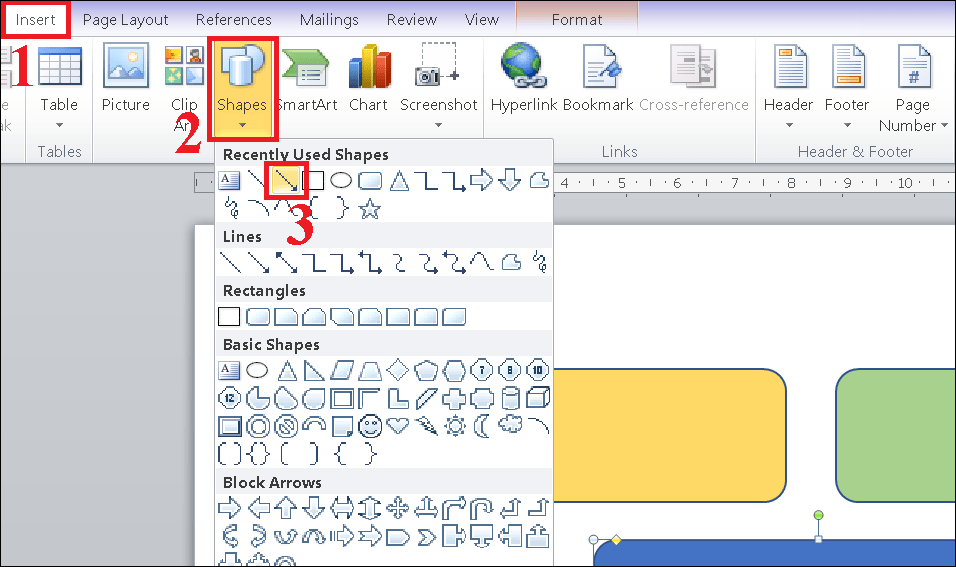
– Bước 5: Bây giờ bạn chỉ cần điền chữ vào ô bằng cách chọn hình, click chuột phải chọn Add Text và nhập chữ vào.
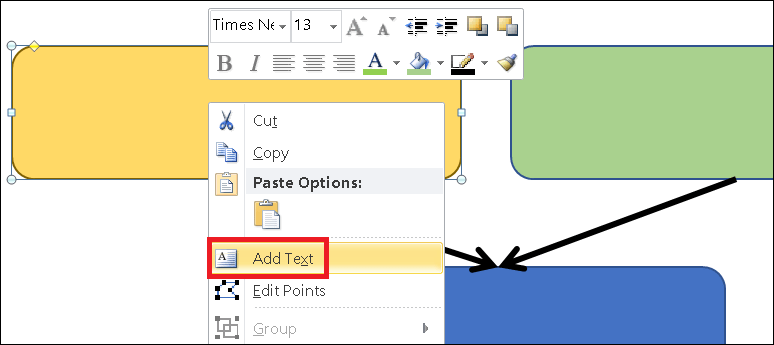
Tham khảo: Cách vẽ sơ đồ tư duy từ giấy ra bàn phím nhanh nhất
Cách vẽ hình trong Word bằng Drawing Tools
Một mẹo khác để vẽ trong Word là sử dụng Công cụ Vẽ để giúp thay đổi canvas và nền một cách trực quan.
– Bước 1: Đầu tiên các bạn mở Word lên chọn Insert > Select Format > Select New Drawing Canvas.
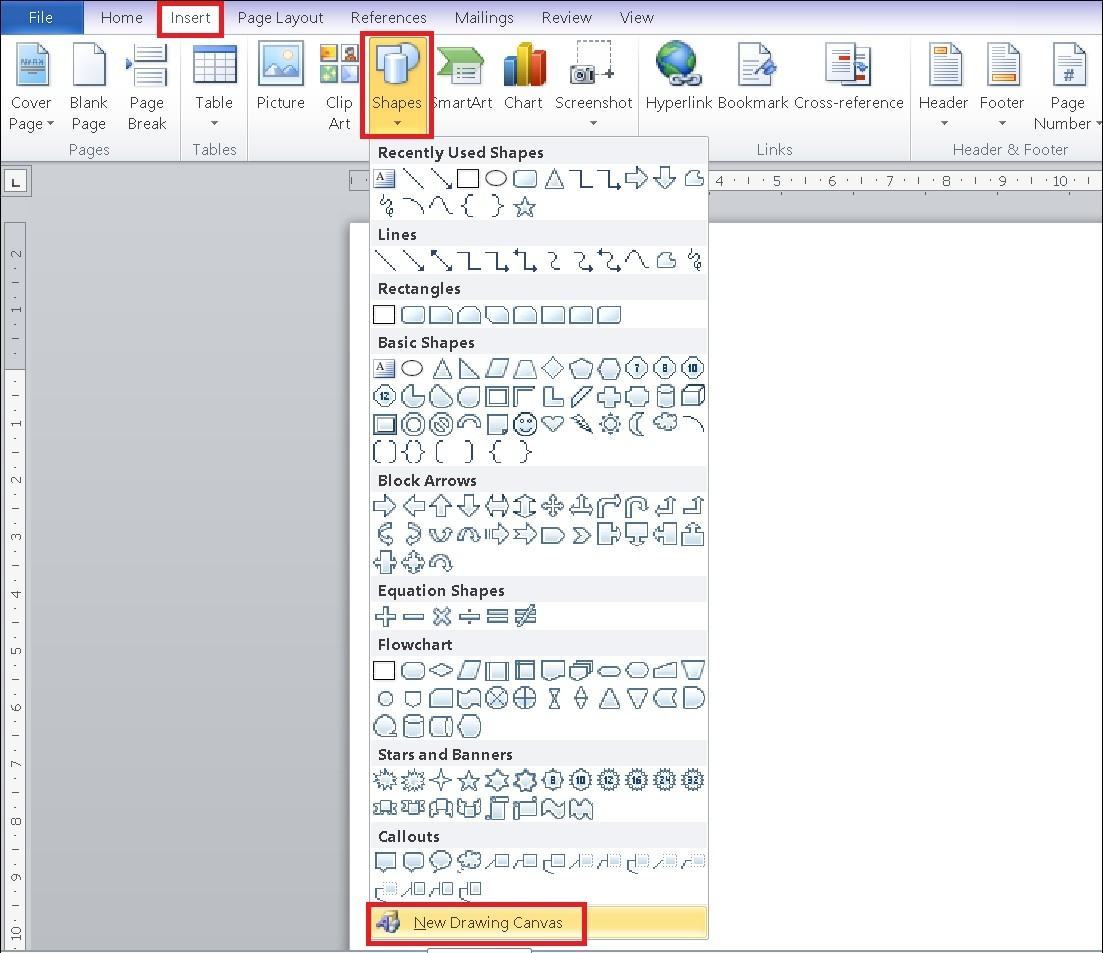
– Bước 2: Tiếp theo, bạn thay đổi kích thước canvas sao cho toàn bộ hình ảnh nằm gọn trong khung.
Chọn vùng muốn vẽ, sau đó nhấp chuột trái, kéo để tạo hình.
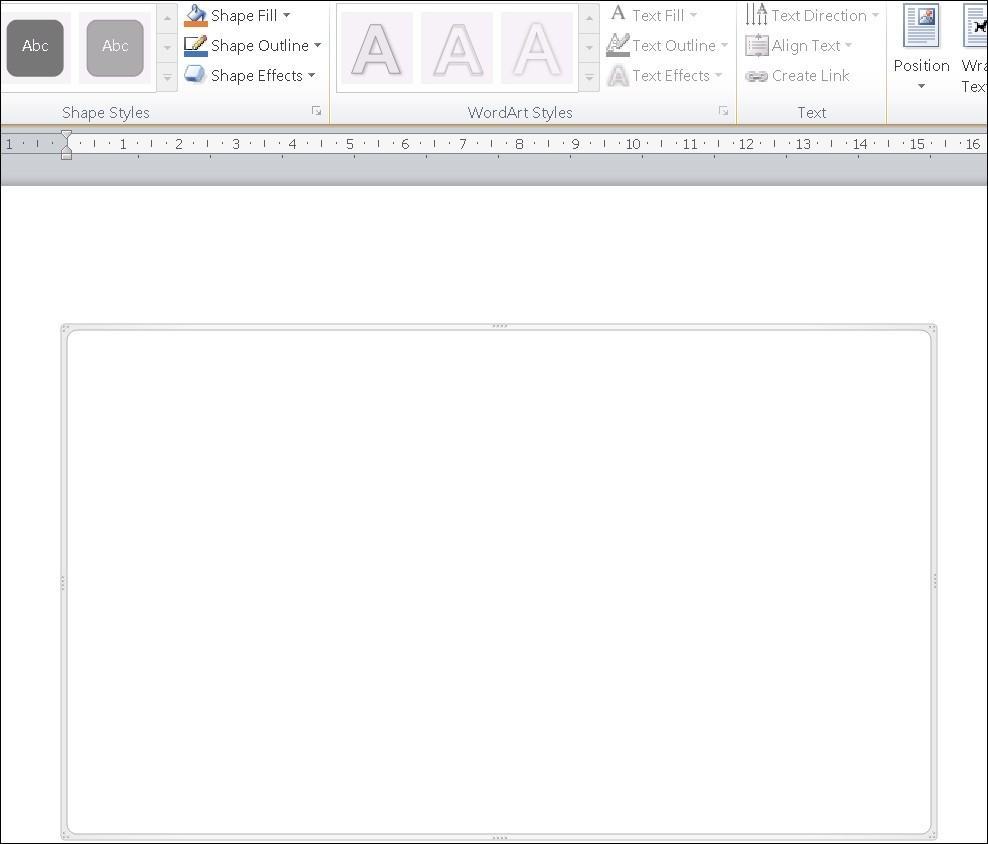
– Bước 3: Trên Format, bạn thay đổi kiểu bằng các chức năng sau:
- View Fill: Màu nền trong khung nhìn.
- Mẹo định dạng: Màu viền, độ dày viền, kiểu viền (nét liền, nét đứt,…).
- Appearance Effects: Các hiệu ứng về ngoại hình (3D, đổ bóng,…).
Trong khung WordArt Styles có các chức năng sau:
- Type Text: Kiểu văn bản.
- Text Text: Màu viền, độ dày viền, kiểu viền (nét liền, nét đứt,…) của văn bản.
- Text Effects: Hiệu ứng màu sắc (3D, đổ bóng,…) trên văn bản.
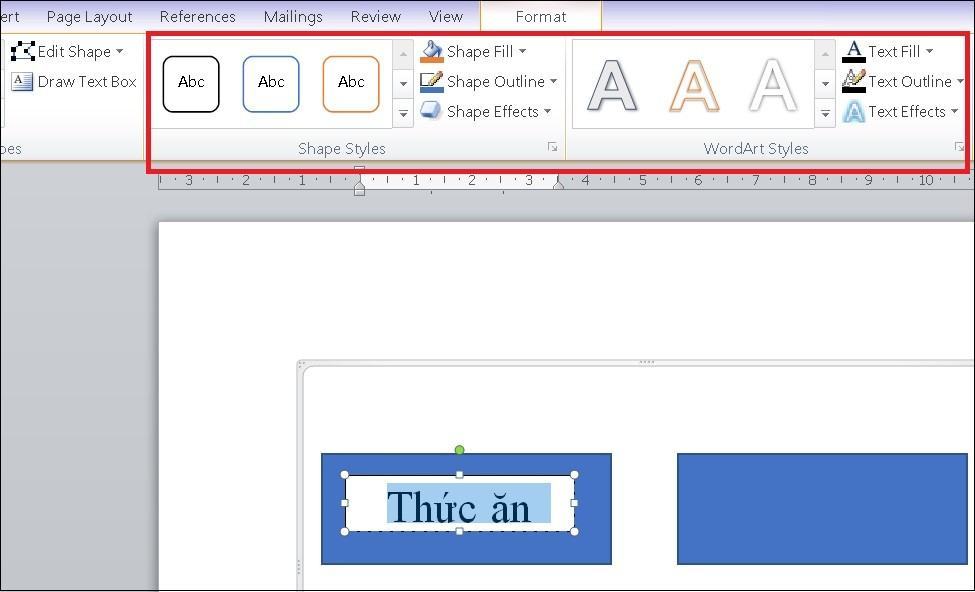
– Bước 4: Vẽ mũi tên hoặc đường biểu diễn đường thẳng, vào Insert > Select Shape > Select arrow or line shape.
Nếu bạn muốn thay đổi độ dày của mũi tên hoặc đường kẻ, hãy chọn Định dạng > Chọn Hình thức > Chọn Trọng lượng > Chọn độ dày mong muốn.
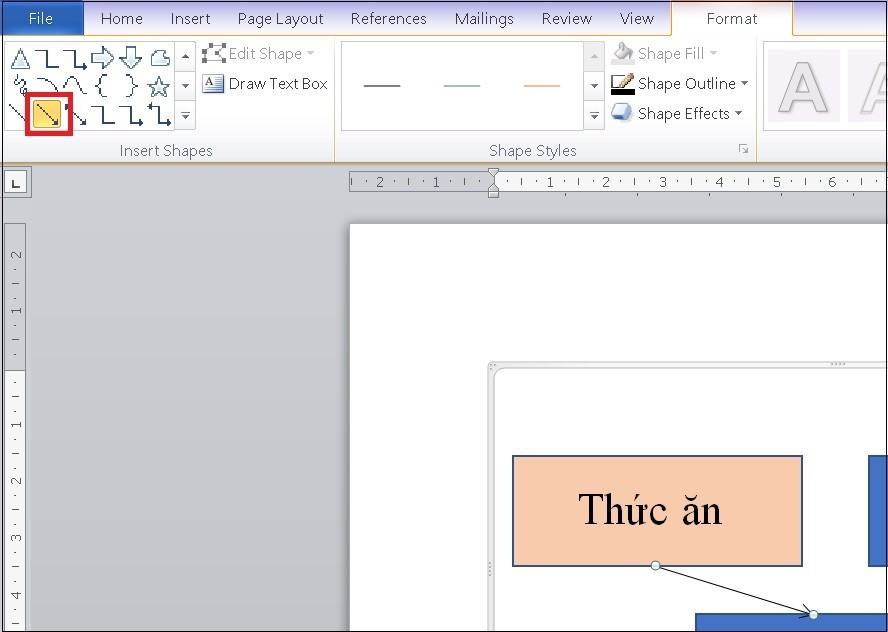
– Bước 5: Bây giờ bạn gõ nội dung vào ô, nhấn chuột phải chọn Add Text rồi gõ nội dung.
– Bước 6: Để đặt chữ bên ngoài các biểu đồ đã chuẩn bị, chọn Draw Text Box.
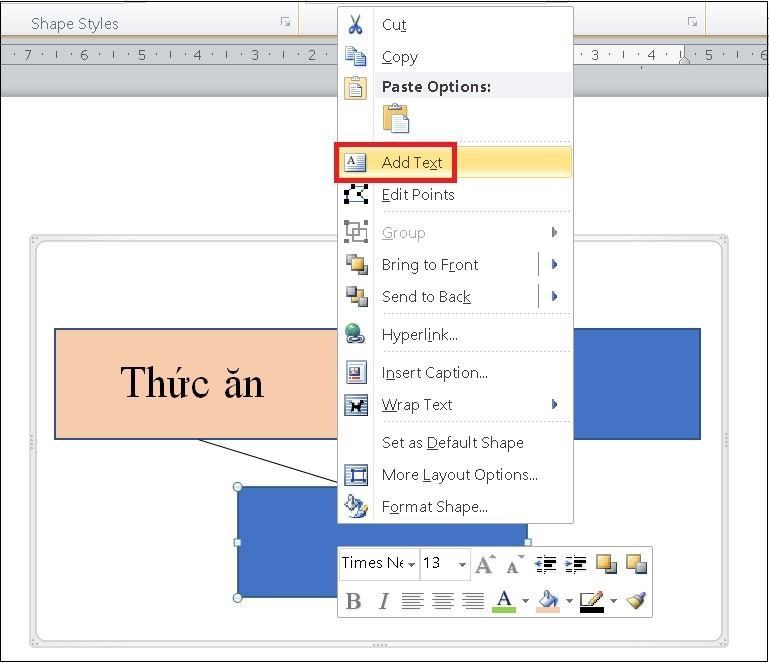
->> Hướng dẫn: Cách vẽ biểu đồ hình tròn đơn giản
Kết thúc
Vậy là bạn đã biết một số cách vẽ hình trong Word đơn giản và dễ làm rồi. Hy vọng những thông tin trên sẽ giúp mọi người làm việc và học tập tốt hơn.
Bạn thấy bài viết Cách vẽ sơ đồ trong word đẹp bằng những phương pháp đơn giản nhất có khắc phục đươc vấn đề bạn tìm hiểu ko?, nếu ko hãy comment góp ý thêm về Cách vẽ sơ đồ trong word đẹp bằng những phương pháp đơn giản nhất bên dưới để Trường TH Đông Phương Yên có thể thay đổi & cải thiện nội dung tốt hơn cho các bạn nhé! Cám ơn bạn đã ghé thăm Website: daihocdaivietsaigon.edu.vn của Trường TH Đông Phương Yên
Nhớ để nguồn bài viết này: Cách vẽ sơ đồ trong word đẹp bằng những phương pháp đơn giản nhất của website daihocdaivietsaigon.edu.vn
Chuyên mục: Kinh nghiệm hay
Tóp 10 Cách vẽ sơ đồ trong word đẹp bằng những phương pháp đơn giản nhất
#Cách #vẽ #sơ #đồ #trong #word #đẹp #bằng #những #phương #pháp #đơn #giản #nhất
Video Cách vẽ sơ đồ trong word đẹp bằng những phương pháp đơn giản nhất
Hình Ảnh Cách vẽ sơ đồ trong word đẹp bằng những phương pháp đơn giản nhất
#Cách #vẽ #sơ #đồ #trong #word #đẹp #bằng #những #phương #pháp #đơn #giản #nhất
Tin tức Cách vẽ sơ đồ trong word đẹp bằng những phương pháp đơn giản nhất
#Cách #vẽ #sơ #đồ #trong #word #đẹp #bằng #những #phương #pháp #đơn #giản #nhất
Review Cách vẽ sơ đồ trong word đẹp bằng những phương pháp đơn giản nhất
#Cách #vẽ #sơ #đồ #trong #word #đẹp #bằng #những #phương #pháp #đơn #giản #nhất
Tham khảo Cách vẽ sơ đồ trong word đẹp bằng những phương pháp đơn giản nhất
#Cách #vẽ #sơ #đồ #trong #word #đẹp #bằng #những #phương #pháp #đơn #giản #nhất
Mới nhất Cách vẽ sơ đồ trong word đẹp bằng những phương pháp đơn giản nhất
#Cách #vẽ #sơ #đồ #trong #word #đẹp #bằng #những #phương #pháp #đơn #giản #nhất
Hướng dẫn Cách vẽ sơ đồ trong word đẹp bằng những phương pháp đơn giản nhất
#Cách #vẽ #sơ #đồ #trong #word #đẹp #bằng #những #phương #pháp #đơn #giản #nhất