Từ tồn tại trong quá trình làm việc và học tập của mỗi người. Đặc biệt nếu bạn biết một số cách ngắt trang trong Word thì không cần phải bối rối về cách thực hiện nữa. Tìm hiểu thêm về Trường ĐH Đại Việt Sài Gòn dưới đây.

Câu trả lời trực tiếp cho việc cắt trang trong Word là gì?
Ngắt trang trong Word hay Page Break là thủ thuật trong Word giúp bạn nhanh chóng chuyển sang trang mới thay vì soạn thảo hết trang này sang trang khác.
Nếu bạn thuộc các trường hợp sau thì có thể sử dụng cách trên:
- Khi muốn ngắt trang để chèn ảnh vào thì bảng không nhảy.
- Khi bạn chỉnh sửa xong nội dung trên trang còn một hàng trống.
- Khi làm đồ án tốt nghiệp, các bạn cần ngắt trang cho từng phần.
Cách cắt trang trong Word nhanh nhất
Ngắt trang trong Word có thể tiết kiệm thời gian cho mọi người và bạn cũng có thể dễ dàng thực hiện việc này.
– Cách ngắt trang bằng phím tắt trong Word
- Bước 1: Đầu tiên bạn thay đổi văn bản liên tục cho đến khi đến dòng trống.
- Bước 2: Tiếp theo các bạn nhấn tổ hợp phím Ctrl + Enter để ngắt trang trong Word.
– Cách di chuyển trang bằng chuột trong Word
Thay vì sử dụng phím tắt gây nhầm lẫn và khó nhớ, bạn có thể sử dụng chuột theo các bước sau:
- Bước 1: Đầu tiên bạn di chuyển con trỏ chuột đến nơi muốn ngắt trang. Sau đó nhấp chuột phải. Chọn một đoạn văn.
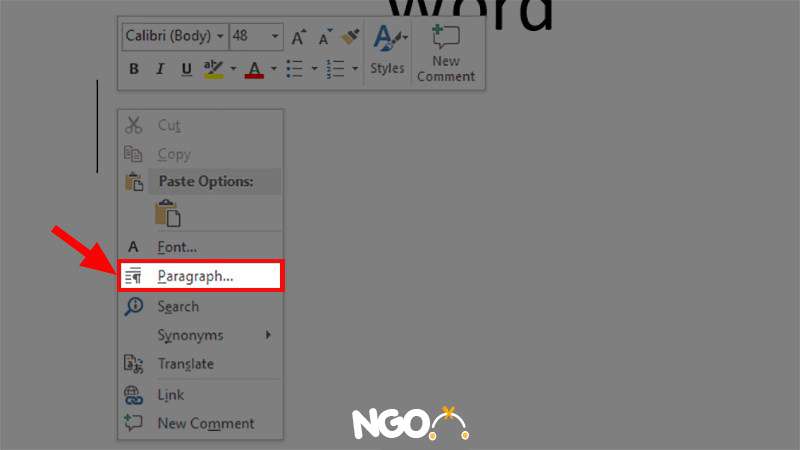
- Bước 2: Khi hộp thoại xuất hiện, chọn tab Line và tab Page Breaks.
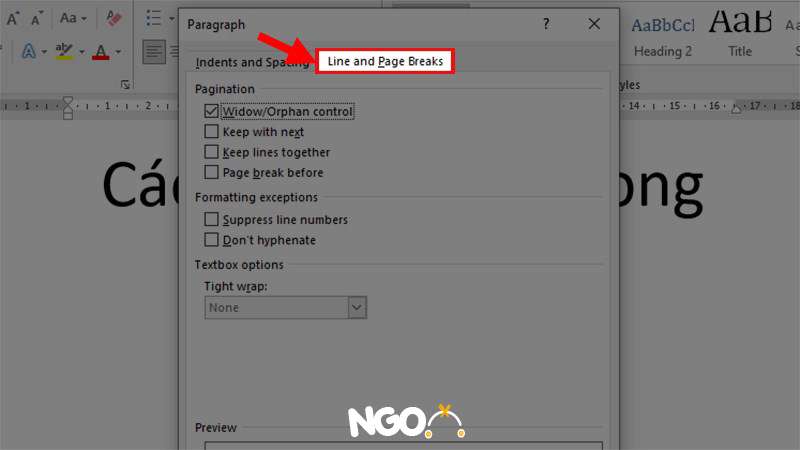
- Bước 3: Bây giờ bạn thấy hộp Ngắt trang trước đó. Sau đó nhấn OK để ngắt trang trong Word.
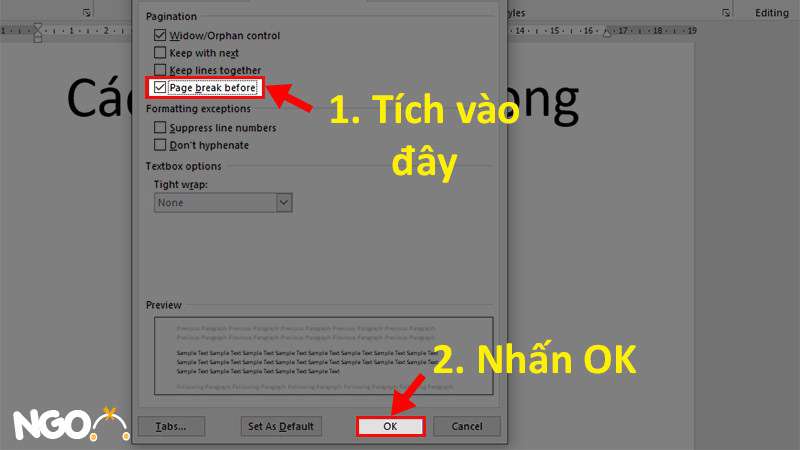
– Cách ngắt trang bằng lệnh Page Page trong Word
Ngoài các phím tắt trên bàn phím và chuột, thanh công cụ của Word còn có một menu giúp bạn cắt trang dễ dàng. Hãy nhớ các bước dưới đây.
- Bước 1: Đầu tiên bạn thay đổi văn bản liên tục cho đến khi đến dòng trống.
- Bước 2: Tiếp theo các bạn chọn tab Insert. Sau đó tại mục Pages chọn Page Break để ngắt trang trong Word.

Cách cắt ngẫu nhiên một trang trong Word
Thủ thuật cắt trang trong Word đó là nếu bạn di chuyển văn bản đến dòng cuối cùng của trang thì Word sẽ chuyển sang trang mới để tiếp tục làm việc.
Cách cắt trang trong Word
– Cách xóa trang đã cắt thủ công
Với thủ thuật này, bạn có thể sử dụng trong trường hợp văn bản có dữ liệu nhỏ, ít trang nên việc xử lý sẽ rất nhanh chóng.
- Bước 1: Đầu tiên các bạn mở một file Word cần ngắt trang. Sau đó chọn tab Trang chủ.
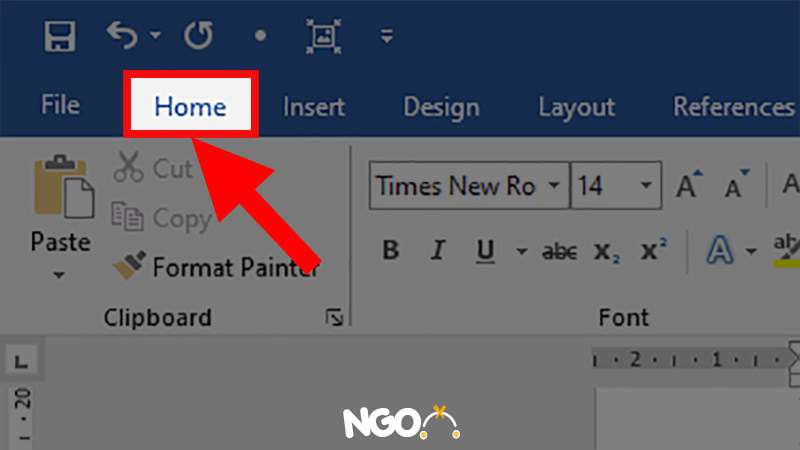
- Bước 2: Tiếp theo, bạn vào Mục > Nhấn Hiện/Ẩn thuộc tính.
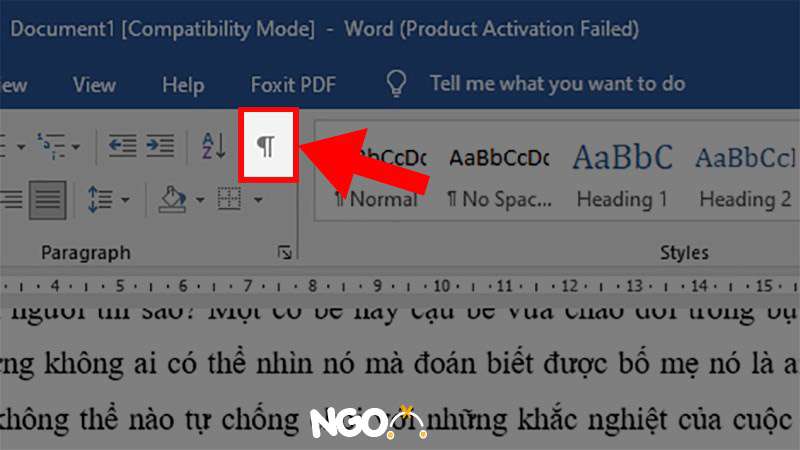
- Bước 3: Tiếp theo, bạn tìm đến vị trí của trang web. Sau đó nhấn Delete để xóa trang trắng.
Mẹo: Bạn cần đặt con trỏ chuột vào ký tự cuối cùng của văn bản phía trên chỗ ngắt trang để xóa trang.
Cách cắt xén nhiều trang trong Word
Nếu muốn chèn trang trắng trong Word mà không mất nhiều thời gian, hãy sử dụng thủ thuật sau:
- Bước 1: Đầu tiên các bạn mở một file Word cần ngắt trang. Sau đó chọn tab Trang chủ.
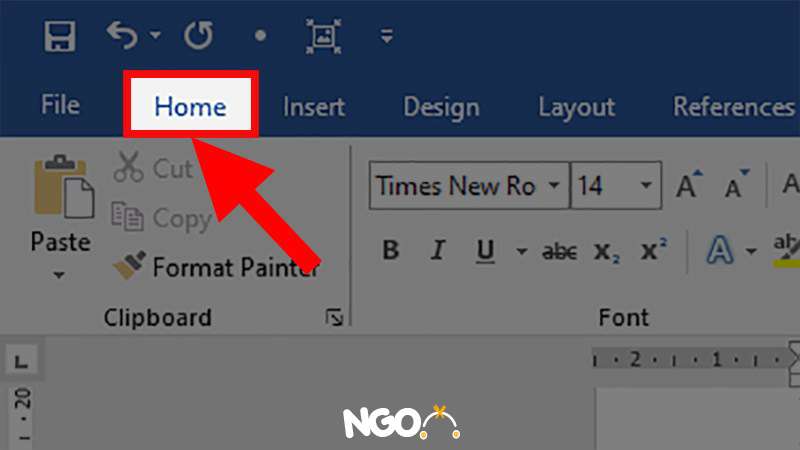
- Bước 2: Tiếp theo, đi đến phần Đoạn văn. Sau đó bấm Hiện/Ẩn ký tự.
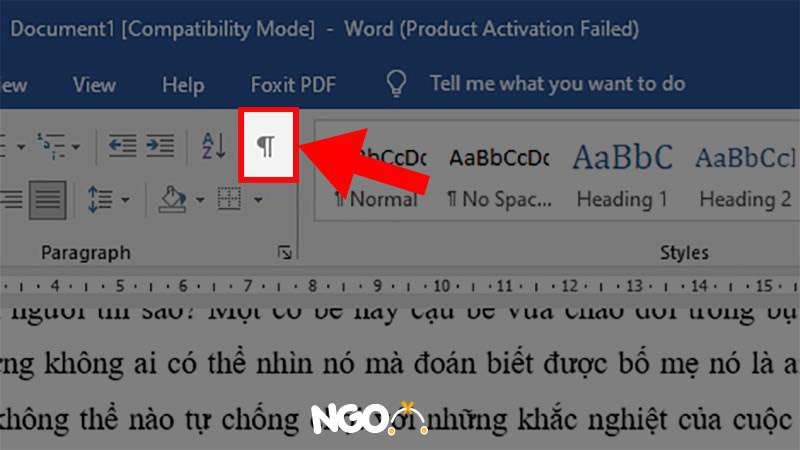
- Bước 3: Bạn nhấn tổ hợp phím Ctrl + H, sau đó mở hộp thoại Find and Replace.
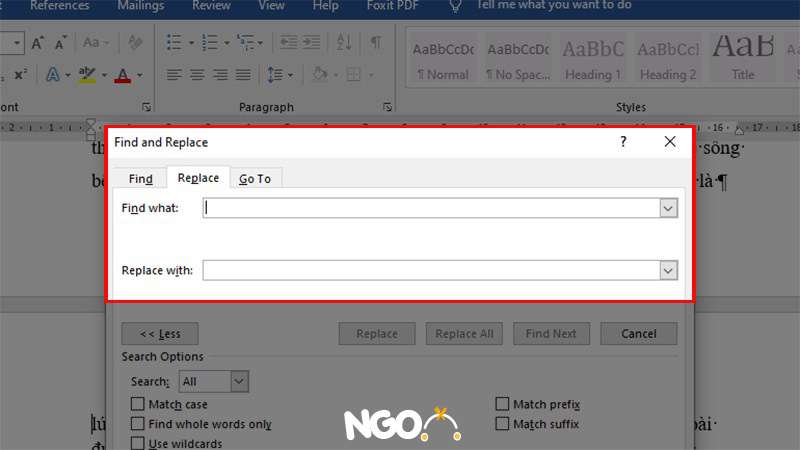
- Bước 4: Tiếp theo các bạn chọn Tìm thông tin > Chọn Thêm.
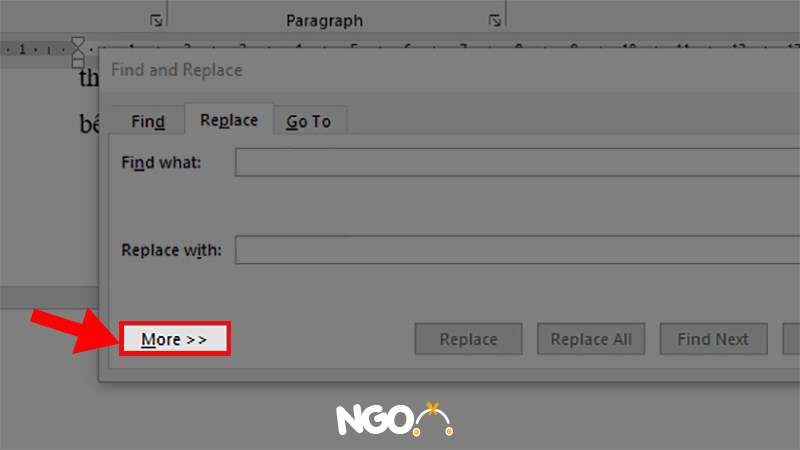
- Bước 5: Nhấp vào Đặc biệt > Chọn Ngắt trang Manuel.
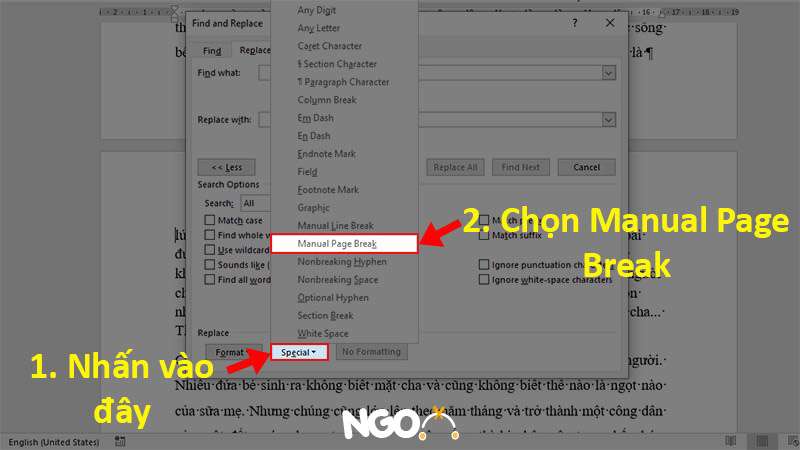
- Bước 6: Lúc này bạn sẽ thấy phần Find sẽ hiện ký hiệu “^m”.
- Bước 7: Thay thế bằng unsigned.
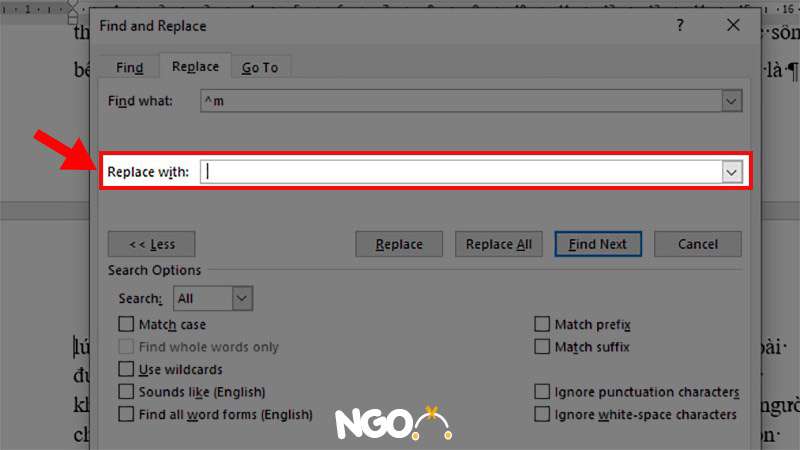
- Bước 8: Cuối cùng nhấn Reset All để xóa toàn bộ trang trong Word.
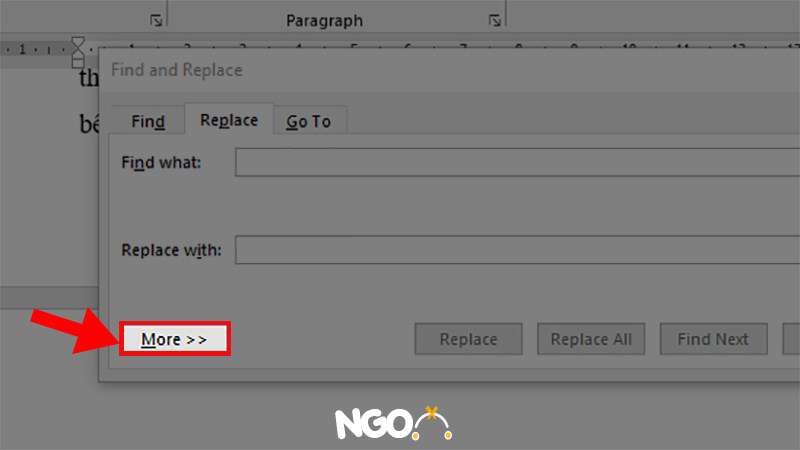
Cách đổi trang xuất hiện trong Word
Một ưu điểm khác khi làm việc với Word là bạn có thể kiểm soát việc ngắt trang trong văn bản. Các phương pháp thực tế như sau:
– Bước 1: Đầu tiên các bạn mở một file Word để giải nén trang. Sau đó chọn tab Trang chủ.
– Bước 2: Tiếp theo các bạn đến với phần Đoạn văn. Sau đó nhấp vào mũi tên xuống ở góc.
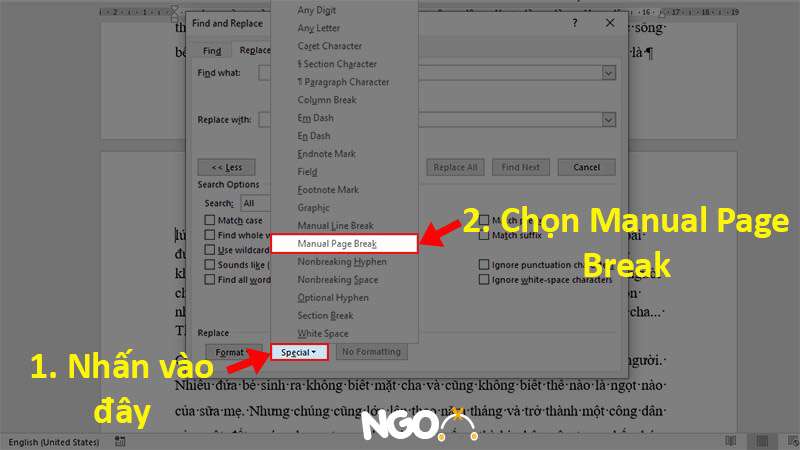
– Bước 3: Tiếp theo các bạn chọn thẻ Line and Page Break.
Bước 4: Chọn một trong các tùy chọn sau:
- Correction of Orphans/Trẻ mồ côi: Đặt hai dòng của một đoạn văn ở đầu hoặc cuối văn bản.
- Tiếp tục với bước tiếp theo: Bỏ khoảng trắng giữa các đoạn bạn muốn tạo sự nhất quán.
- Giữ các dòng liền nhau: Không cho phép các trang xuất hiện giữa các đoạn văn.
- Giữ ngắt trước khi bạn bắt đầu: Cho phép bạn thêm ngắt trang trước khi bắt đầu đoạn văn.
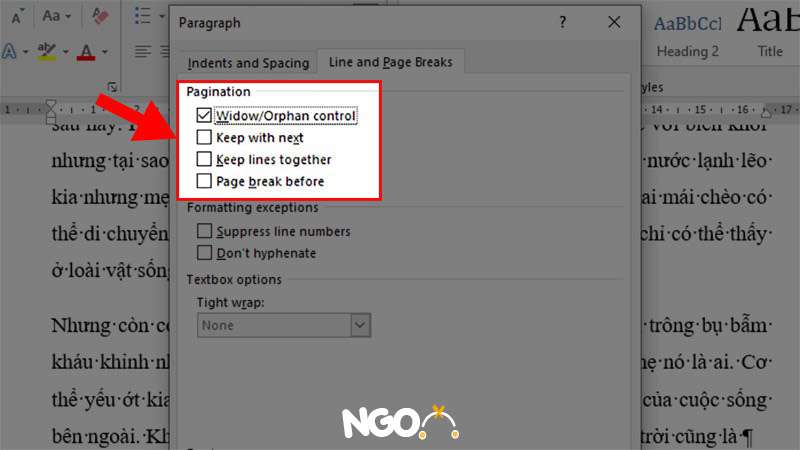
– Bước 5: Chờ chọn xong các bạn chỉ cần nhấn OK là đã hoàn thành việc ngắt trang trong Word.
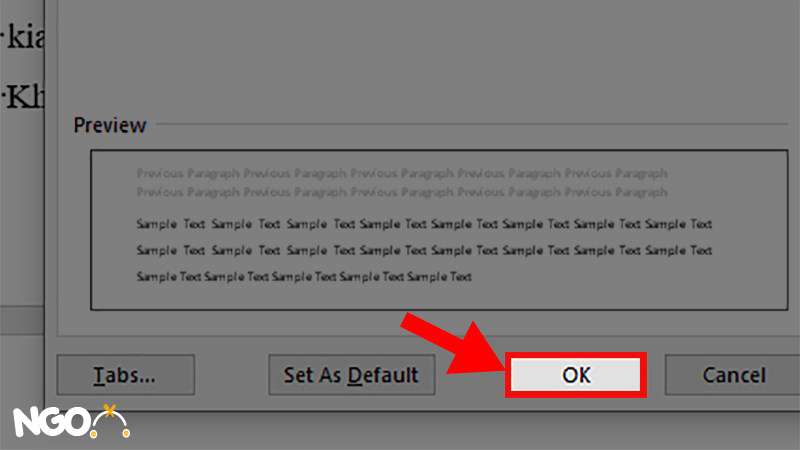
Kết thúc
Thực ra cách cắt trang trong Word không khó lắm. Nếu làm thường xuyên, bạn sẽ nhớ các phím tắt hoặc thao tác. Tôi tin rằng mọi người đều học được những điều mới trong công việc của họ.
Bạn thấy bài viết Cách ngắt trang trong Word nhanh đơn giản bằng “Mẹo nhỏ có võ” có khắc phục đươc vấn đề bạn tìm hiểu ko?, nếu ko hãy comment góp ý thêm về Cách ngắt trang trong Word nhanh đơn giản bằng “Mẹo nhỏ có võ” bên dưới để Trường TH Đông Phương Yên có thể thay đổi & cải thiện nội dung tốt hơn cho các bạn nhé! Cám ơn bạn đã ghé thăm Website: daihocdaivietsaigon.edu.vn của Trường TH Đông Phương Yên
Nhớ để nguồn bài viết này: Cách ngắt trang trong Word nhanh đơn giản bằng “Mẹo nhỏ có võ” của website daihocdaivietsaigon.edu.vn
Chuyên mục: Kinh nghiệm hay
Tóp 10 Cách ngắt trang trong Word nhanh đơn giản bằng “Mẹo nhỏ có võ”
#Cách #ngắt #trang #trong #Word #nhanh #đơn #giản #bằng #Mẹo #nhỏ #có #võ
Video Cách ngắt trang trong Word nhanh đơn giản bằng “Mẹo nhỏ có võ”
Hình Ảnh Cách ngắt trang trong Word nhanh đơn giản bằng “Mẹo nhỏ có võ”
#Cách #ngắt #trang #trong #Word #nhanh #đơn #giản #bằng #Mẹo #nhỏ #có #võ
Tin tức Cách ngắt trang trong Word nhanh đơn giản bằng “Mẹo nhỏ có võ”
#Cách #ngắt #trang #trong #Word #nhanh #đơn #giản #bằng #Mẹo #nhỏ #có #võ
Review Cách ngắt trang trong Word nhanh đơn giản bằng “Mẹo nhỏ có võ”
#Cách #ngắt #trang #trong #Word #nhanh #đơn #giản #bằng #Mẹo #nhỏ #có #võ
Tham khảo Cách ngắt trang trong Word nhanh đơn giản bằng “Mẹo nhỏ có võ”
#Cách #ngắt #trang #trong #Word #nhanh #đơn #giản #bằng #Mẹo #nhỏ #có #võ
Mới nhất Cách ngắt trang trong Word nhanh đơn giản bằng “Mẹo nhỏ có võ”
#Cách #ngắt #trang #trong #Word #nhanh #đơn #giản #bằng #Mẹo #nhỏ #có #võ
Hướng dẫn Cách ngắt trang trong Word nhanh đơn giản bằng “Mẹo nhỏ có võ”
#Cách #ngắt #trang #trong #Word #nhanh #đơn #giản #bằng #Mẹo #nhỏ #có #võ